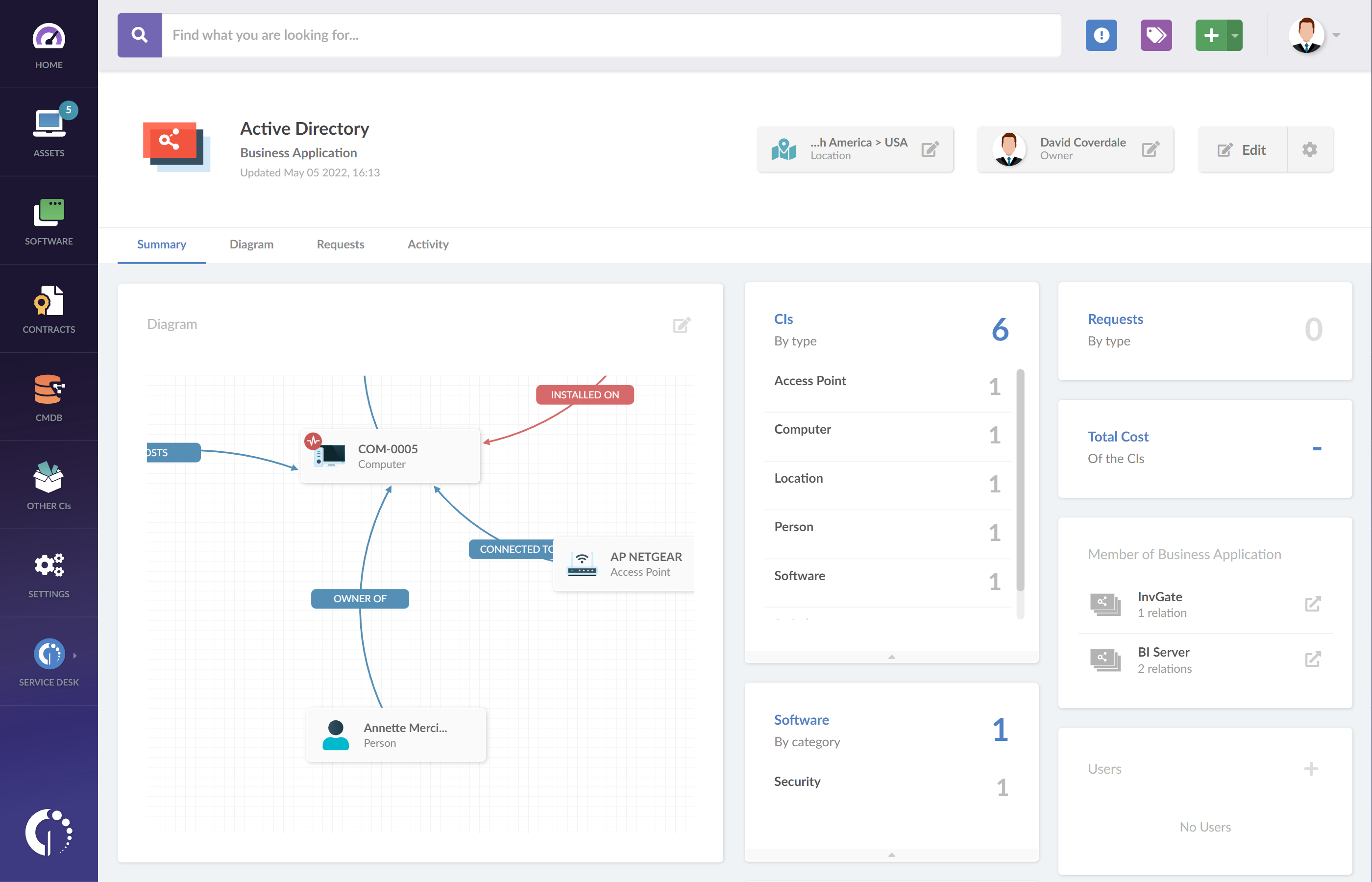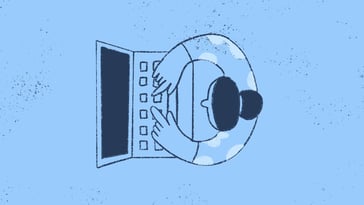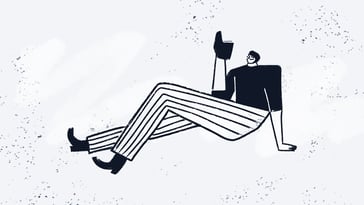Every device on a network has a unique address called IP address, which helps identify the device and enables other devices to communicate with it.
“IP” stands for Internet Protocol. The purpose of an IP address is to handle the connection between devices that send and receive information across a network. Without an IP there is no way to establish that connection.
Each IP address is a series of characters, such as “192.168.1.1”. DNS resolvers translate human-readable domain names into IP addresses. And thanks to that, users are able to access websites without memorizing this complex series of characters.
Each IP packet will contain both the IP address of the device or domain sending the packet, and the IP address of the intended recipient.
- How to locate a device using a MAC address
- How to locate a device using a MAC address on Windows
- How to locate a device using a MAC address on macOS
- How to locate a device using a MAC address with an IT Asset Management tool
- Why it might be useful to locate a device using a MAC address

What is a MAC address?
A Media Access Control (MAC) address, also know as a media access control address, is the physical address of a device, which consists of 48 bits, embedded into the Network Interface Card (NIC). A NIC provides a device with a dedicated, full-time connection to a network. It implements the physical layer circuitry necessary for communicating with a data link layer standard, such as Ethernet or Wi-Fi.
These 48 bits are represented as a 12-digit hexadecimal number or a six-byte binary number separated by colons. This is the way a Mac address is displayed:
2C:54:91:88:C9:E3
The first six digits represent the manufacturer. They are called the Organizational Unique Identifier, while the last six digits represent the Network interface Controller assigned by the manufacturer.
Devices can have multiple MAC addresses. For each network interface in the device, there is a unique MAC address associated. So if your computer has both an Ethernet port and Wi-Fi, there will be two MAC addresses in the system configuration.
Address Resolution Protocol (ARP)
Address Resolution Protocol, or ARP, is a communication protocol used for discovering the link layer address, such as a MAC address, associated with a given internet layer address, typically an IPv4 address, which is a 32-bit number that uniquely identifies a network interface on a machine.
So, if you have a device's MAC address, you can find the related IP address of that device using the protocol called ARP, which contains a table that dynamically maps the MAC address with the IP address of every device in the network.
All hosts on a network are located by their IP address, but NICs do not have IP addresses, they have MAC addresses. ARP is the protocol used to associate the IP address to a MAC address.
“When a host wants to send a packet to another host, say IP address 10.5.5.1, on its local area network (LAN), it first sends out (broadcasts) an ARP packet. The ARP packet contains a simple question: What is the MAC address corresponding to IP address 10.5.5.1? The host that has been configured to use the IP address responds with an ARP packet containing its MAC address”, as explained in this IBM blogspot.

How to find device name by MAC address
As previously mentioned, you can use ARP to obtain an IP from a known MAC address. This is how to get that information, step by step, in Windows and macOS.
How to locate a device using a MAC address on Windows
- Open the CMD (Command Prompt) by writing “cmd” in the search menu, which is at the left hand corner of the screen, next to the Windows icon.
- After writing “cmd” press enter.
- A black dialog box will pop up:
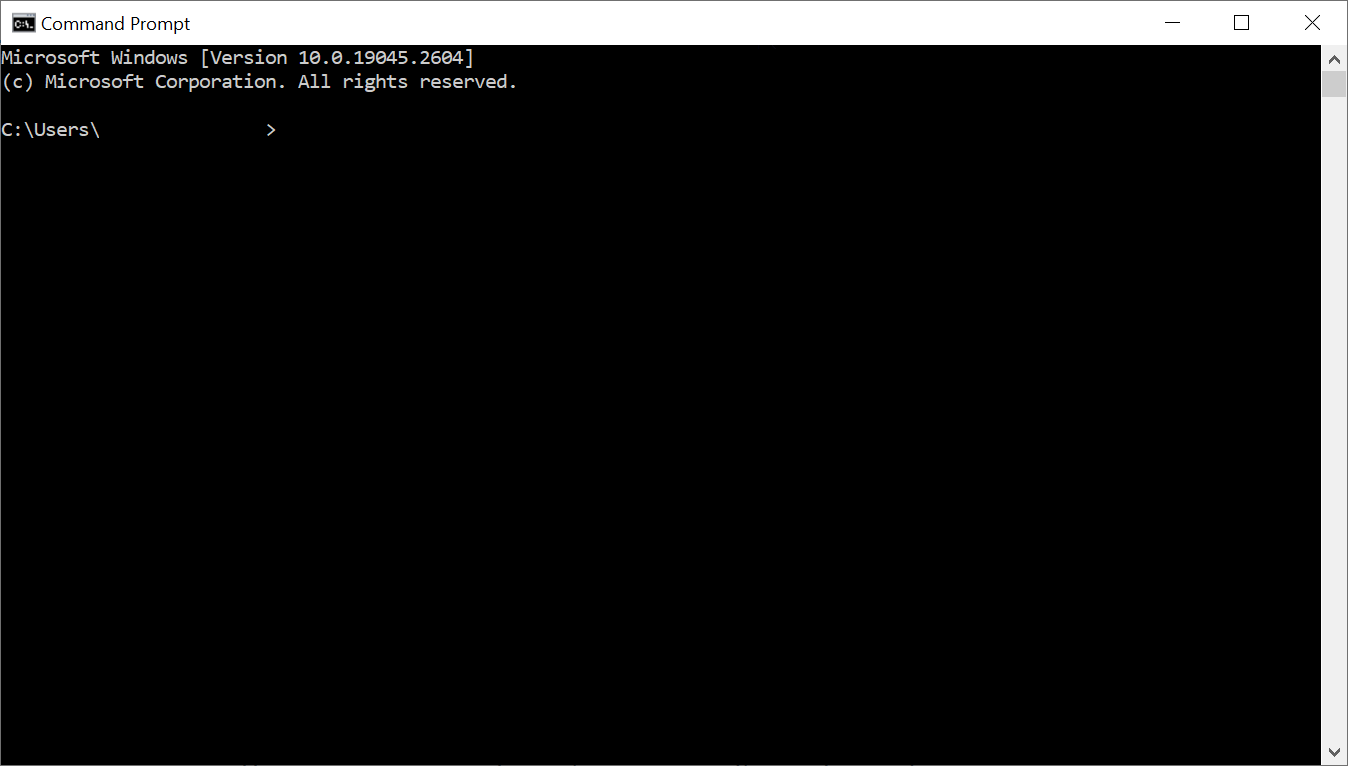
- Enter the "arp” command. This will provide you a list of options to use.
- Then write “arp -a” and press enter.
- This will show you the ARP table and its entries with the broadcast ping.
- You will see a list with IP addresses, their corresponding physical addresses or MACs, and the type of allocation they have, that is to say, if they are dynamic or static.
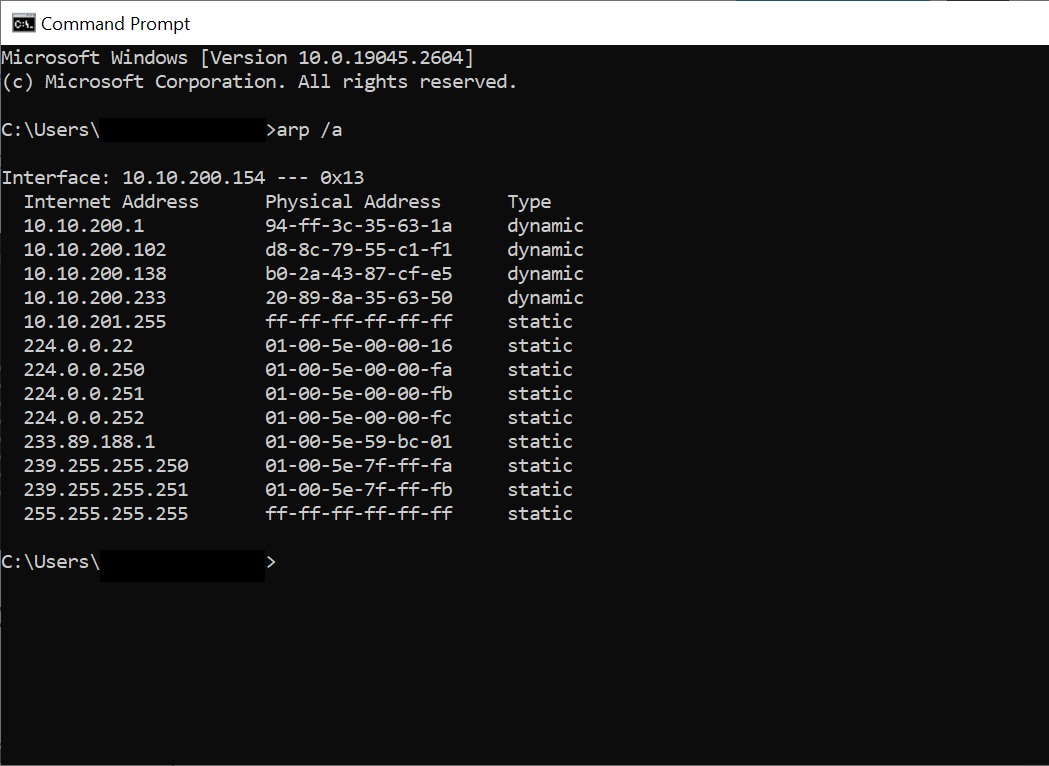
How to locate a device using a MAC address on macOS
- Open the Terminal App.
- Then go to Applications > Utilities > Terminal or Launchpad > Other > Terminal
- Enter the command “arp -a” and you’ll get a list with all ARP entries to the ARP Table in your computer.
- The list will show a line with the IP address followed by the MAC address, the interface, and the allocation type, that means if they are dynamic or static.
How to locate a device using a MAC address on InvGate Asset Management
At last, you can also use the MAC address to locate devices on InvGate Asset Management. Since it’s an agent-first tool, you’ll be able to extract all the software, hardware, and location data from your devices by just installing it.![]()
Once the Agent is installed on your equipment, all you need to do is click on the Search Bar and type “Default MAC Address.is:” followed by the MAC address information. Before you know it, InvGate Asset Management will provide you with the asset’s profile and its geolocation. Don’t believe us? Try it for free for 30 days!
And the best part is that, by having ITAM tools on your side, you’ll also be able to:
- Have a complete software and hardware inventory – including installed software licenses (and their usage) and hardware details such as storage, RAM, GPU, CPU, and motherboard status.
- Track the assets’ health status and do preventative maintenance.
- Map your assets’ relationships into a CMDB.
- Create complete ITAM reports to share with stakeholders.
How to find an IP with the DHCP
Dynamic Host Configuration Protocol (DHCP) is a network protocol that is used to select network devices to communicate on an IP network.
The DHCP server is the device in charge of assigning IP addresses in a network. The server is usually a router or gateway and the client is the device in use, such as a computer.
A DHCP client uses the DHCP protocol to acquire configuration information, such as an IP address, a default route, and one or more DNS server addresses from a DHCP server.
How to find the IP address of the DHCP on Windows
- To know the IP address of the DHCP server you can run an ipconfig in Windows. To do so, write “cmd” in the search menu, which is at the left hand corner of the screen, next to the windows icon.
- After writing “cmd” press enter and a black dialog box will pop up.
- Write “ipconfig” and press enter.
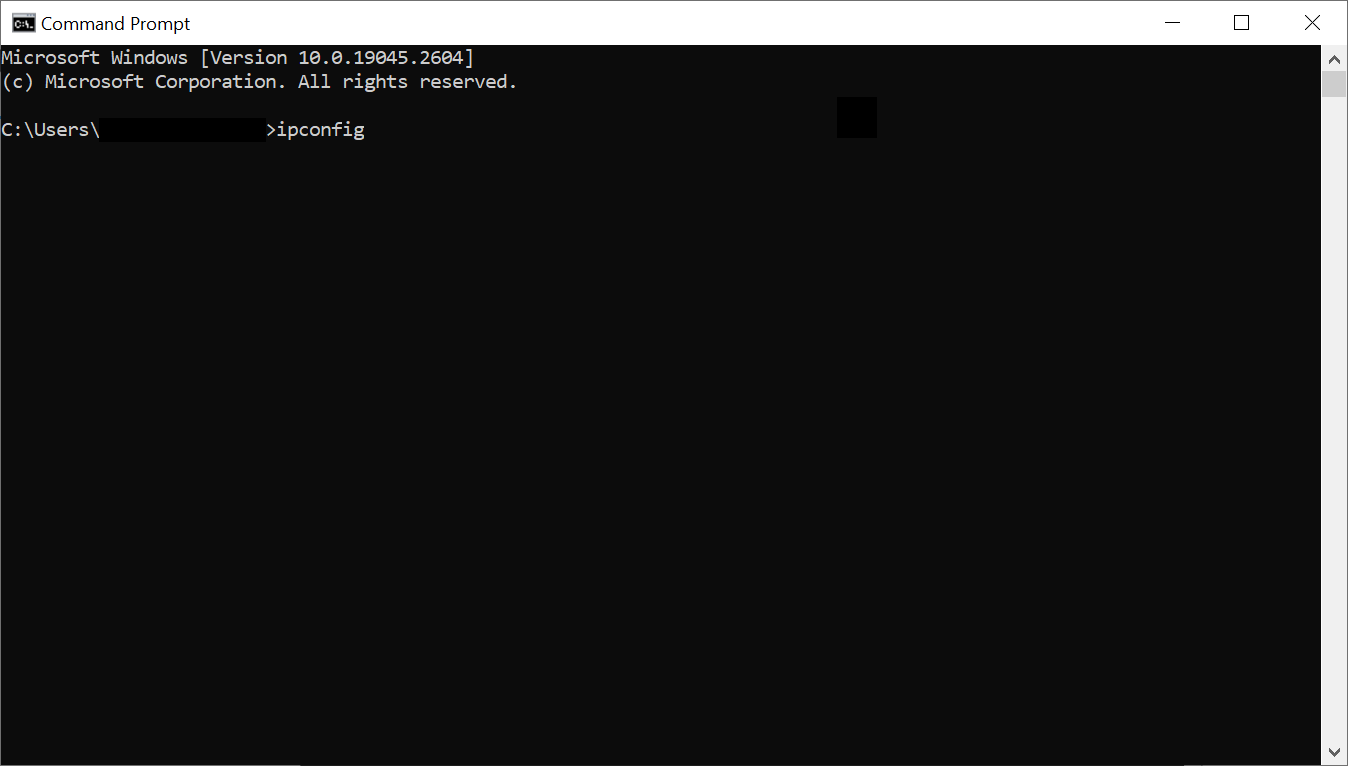
- Once you've pressed enter you´ll see, among other things, the IP address which you need to write on the web browser. Once you do so, you´ll get to the ISP web page. Enter the credential to get access to your user.
- Go to DHCP > DHCP Clients List. You'll see a list that shows MAC addresses and their assigned IPs.
How to find the IP address of the DHCP on macOS
-
- Open up Finder and go to the menu bar.
- Choose the Applications option.
- Go to the Utilities Folder.
- Open Terminal. Type in ifconfig or ifconfig -a and press Return.
- You'll see your network configuration data which includes your IPv4 and IPv6 address and Subnet mask.
Copy your IP address in the web browser, and you´ll get to the router. Write your credentials to get to your information. Go to DHCP > DHCP Clients List and you'll see a list that shows MAC addresses and their assigned IPs.
Use a sniffer to find the information
If you couldn’t find the IP following the previously mentioned steps then you can resort to a sniffer, which is a tool that allows you to monitor your internet traffic in real time.
A sniffer like Nmap (which scans the entire network) can be of use to find the MAC address. Download Nmap from the official site, and follow the required steps to complete the process.
Open Nmap and use the command “sudo nmap -sn (network IP)” to scan the network settings and you will see the Mac addresses.
Tools for IP address discovery using MAC address
You can resort to third party apps to find the IP address associated with a MAC address. Here are some examples:
- Angry IP Scanner: it is an open-source IP scanner that scans IP addresses.
- Advanced IP Scanner: A free and reliable IP scanner that analyzes the network.
- PRTG Network Monitor: this tool can scan every aspect of the device, including its IP address.
Why it might be useful to locate a device using a MAC address
It is worth noting that IP addresses can be masked through Virtual Public Networks (VPNs). Also, your computer might be unable to display its IP due to various reasons, and, as a result, you could get a “No Valid IP Address” error.
If you are in a situation in which you can't find the IP address, then you can resort to the device's MAC address. This will help identify its corresponding IP address.
Devices in the data link layer depend on MAC addresses for their communication. Their frames encapsulate packets that contain IP address information. So, a device must know the destination MAC address to communicate locally through Ethernet or Wi-Fi.
Frequently Asked Questions
What is the difference between the wired and Wi-Fi MAC address?
The MAC address is a hardware identifier that uniquely identifies each device on a network. If the device, for example a laptop, has both a wired (Ethernet) and wireless (Wi-Fi address) connection then there will be one wired MAC address for the wired connection, and a second wireless MAC for the wireless connection.
How can I see the MAC address of a device?
You have to go to the system settings following these steps:
Windows
- Type cmd into the Search bar, then press enter.
- Enter ipconfig /all into the Command Prompt window and press enter.
- The wireless MAC address will be listed under Wireless LAN adapter Wi-Fi next to Physical Address. The wired MAC address will be listed under Ethernet adapter Ethernet next to Physical Address.
Mac
- Open the Apple menu.
- Click Settings or System Preferences > Network.
- Select your network connection and select Advanced Settings.
- You will find the MAC address on the hardware tab.
Is it possible to find an IP address from a MAC address?
Yes. To do so, you need to open a Command Prompt window and enter the command “arp -a”. That way you will get all of the IP addresses that are active on your network. You will get a list with the physical address, which is the MAC address and the corresponding IP address.
How can I find the system information in Windows and Mac?
Windows:
1.Type "system information" in the search bar.
2. Click "System Information" in the search results.
3. You can find most of the details you need on the first page, in the System Summary node.
Mac
To open System Information directly, press and hold the Option key and choose "Apple menu" > "System Information."
How can I see and select console information to find MAC addresses?
Microsoft Xbox 360:
- Switch on the console with no disc in the drive.
- Go to the System area of the Xbox Dashboard and select "Network Settings."
- Select "Edit Settings."
- Go to "Additional Settings."
- Select "Advanced Settings"
- Note the Wired MAC Address at the bottom left of the screen, e.g. 00 1F 12 3A 0B 06.
Sony PlayStation:
- Switch on the console with no disc in the drive.
- When the console is ready, select "Settings."
- Select "System Settings."
- Select "System Information."
- Note the MAC address e.g. 00 1F 12 3A 0B 06.
Nintendo Switch:
- Select "System Settings" from the HOME Menu.
- Scroll down through the menu and select "Internet."
- The Nintendo Switch console's MAC address will be listed under "System MAC Address."







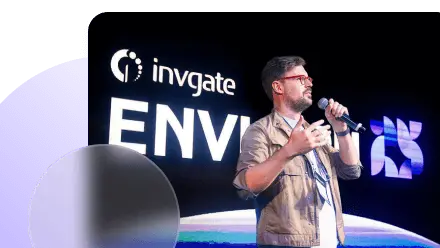




.jpg?upsize=true&upscale=true&width=622&height=351&name=locate-a-device-using-mac-address2%20(1).jpg)