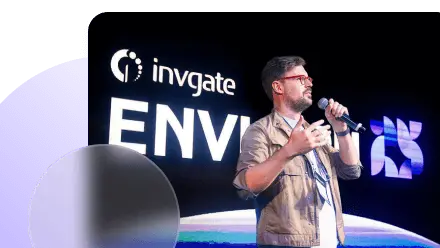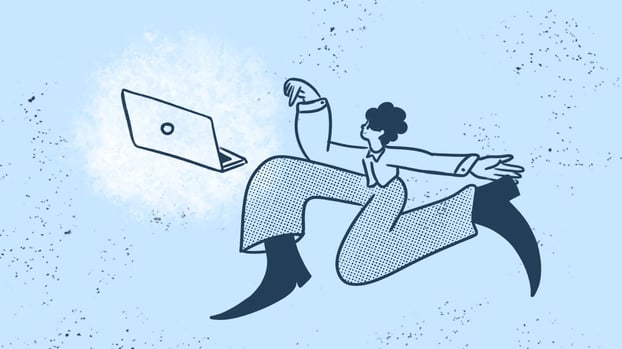Hardware identification, or HWID, might sound like jargon from an IT specialist’s playbook. But if you’ve ever wondered how software "knows" it’s on the right device or why certain apps only work on specific computers, HWID is the magic behind the scenes. This digital identifier keeps systems secure, helping software licenses run smoothly, and troubleshooting hardware hiccups.
So, what exactly is HWID, and why is it so important? Whether you’re a tech enthusiast or just curious, understanding hardware identifiers can give you a fresh perspective on how your device operates—and why it’s essential for System Management and security.
What is HWID (hardware identification)?
A hardware identification (HWID) is a unique identifier assigned to a device’s hardware components, often referred to as the digital fingerprint of a computer. Each component in your device—like the motherboard, hard drive, and graphics card—has its HWID, which combines to create a distinct identifier. This HWID is key to distinguishing one device from another, enabling smoother software licensing, system security, and hardware troubleshooting.
In the world of IT, HWID is often mentioned when discussing system security and asset tracking. Its role is foundational for authentication processes, ensuring that software licenses work exclusively on authorized devices and that hardware changes are monitored in an IT infrastructure. HWID offers a layer of control, helping organizations and individuals maintain security and operational integrity.
How is an HWID generated?
When a device’s operating system is installed for the first time, a unique HWID is generated to represent that specific setup of hardware components. Each component, whether it’s the motherboard, CPU, or hard drive, embeds its HWID within its firmware, creating a collective identifier for the entire device. This number serves as a unique identity for that hardware configuration.
Every time you reboot the system, the operating system generates a new HWID and checks it against the initial one. This comparison process ensures that the system is still running on the same hardware. If any significant component changes, like replacing the motherboard or hard drive, the HWID could differ, which may prompt reactivation or verification in software licensing processes.
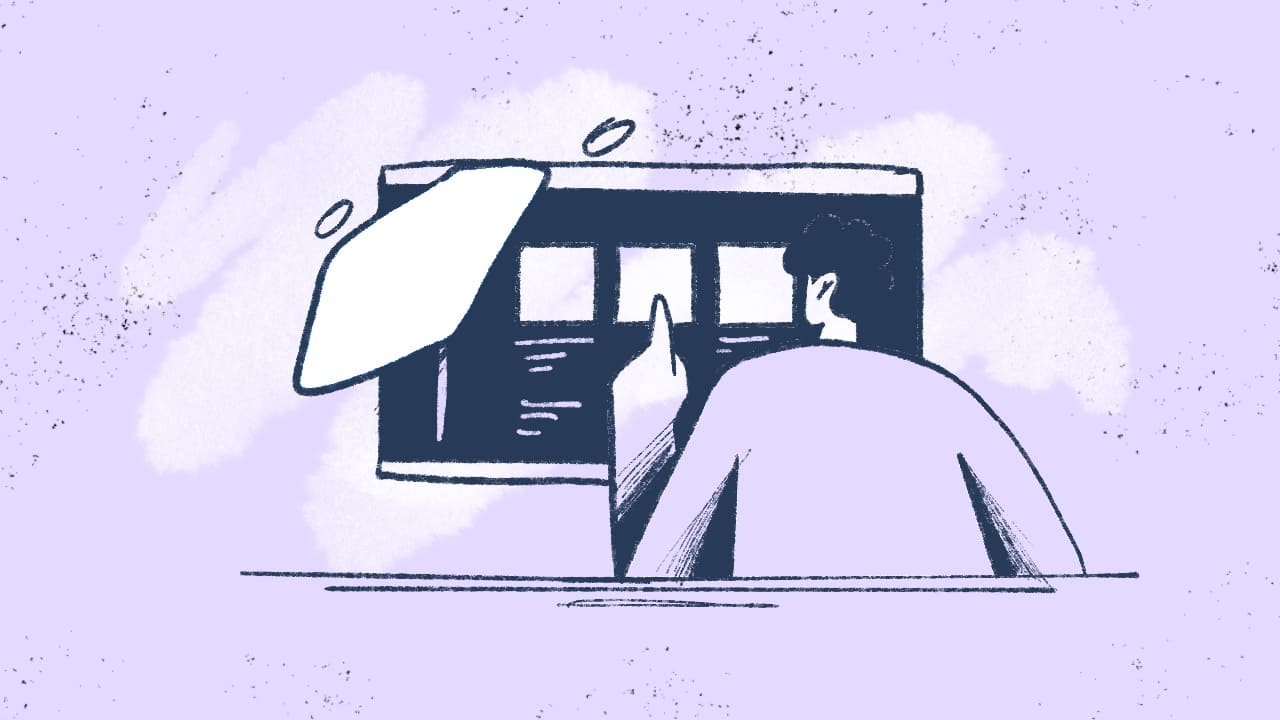
Finding your hardware ID
Knowing how to retrieve your HWID can be useful for various purposes, from troubleshooting to system security. Here’s a step-by-step guide using different methods.
1. Using Device Manager
- Open Device Manager – Press Win + X on your keyboard or right-click the Start menu and select Device Manager.
- Locate the Component – Scroll through the list to find the specific hardware component (like a hard drive or network adapter) whose HWID you want to view.
- Access Properties – Right-click the component and select Properties from the context menu.
- View the HWID – Go to the Details tab, then select Hardware Ids from the Property dropdown. You’ll see the HWID listed here.
2. Using Command Prompt
- Open Command Prompt – Type cmd in the Start menu search bar, right-click Command Prompt, and choose Run as administrator.
- Enter the Command – Type the following command to view hardware IDs for all devices: wmic path win32_pnpentity get name, deviceid. Press Enter.
- Review the List – This will output a list of devices and their corresponding HWIDs. Identify the relevant HWID for your component by matching it with the device name.
3. Using PowerShell
- Open PowerShell – Type PowerShell in the Start menu search and select Run as administrator.
- Input the Command – Type the following command and press Enter: Get-PnpDevice -PresentOnly | Select-Object -Property Name,InstanceId.
- Identify your device – The output lists all active devices and their HWIDs. Locate your device by finding its name, and the HWID will be listed next to it.
4. Using third-party applications
- Download a system information tool – Choose a reputable system information tool such as CPU-Z, Speccy, or HWInfo, available online.
- Run the application – Install and open the application, allowing it to scan your system hardware.
- Locate HWID information – These tools typically display each hardware component’s details, including the HWID. Navigate through the app’s tabs (e.g., Mainboard for motherboard HWID) to view each identifier.
5. Using Windows Device Console (DevCon.exe)
- Download DevCon – DevCon is a command-line tool in the Windows Driver Kit (WDK). Download the WDK and locate DevCon.exe within the files.
- Open Command Prompt as Admin – Run Command Prompt as an administrator.
- Run DevCon Command – Enter devcon find to display all devices with their hardware IDs. For specific components, use devcon hwids [device name] (e.g., devcon hwids USB* for USB devices).
- Review Output – This will provide detailed HWID information for each detected device, allowing for precise identification.

How do hardware IDs work in an operating system?
An operating system uses HWIDs to identify and authenticate devices on which it’s installed. A Windows device, for example, can have multiple HWIDs (up to 64), each representing a different hardware component. This intricate system of identification enables the OS to recognize a device consistently, facilitating proper software licensing, authentication, and overall functionality.
These hardware IDs play a vital role in ensuring that applications and services function as expected. Each piece of software may rely on the HWID to ensure it’s running on the appropriate, licensed hardware, adding an additional security layer to prevent unauthorized access or usage.
What is Device Management and how to do it with HWID
Device Management is a critical part of IT Asset Management, especially for organizations managing a large number of devices. With the help of HWID, endpoint management software like NinjaOne can automate asset discovery, streamline device monitoring, and enforce security measures. By utilizing HWID, these systems ensure that only authorized hardware can run specific software applications, reducing the risk of unauthorized installations.
HWID serves as a security measure by preventing unauthorized hardware changes and monitoring device integrity. When integrated into IT Asset Management, it enables centralized control and visibility, allowing organizations to manage devices efficiently and safeguard against unwanted alterations.
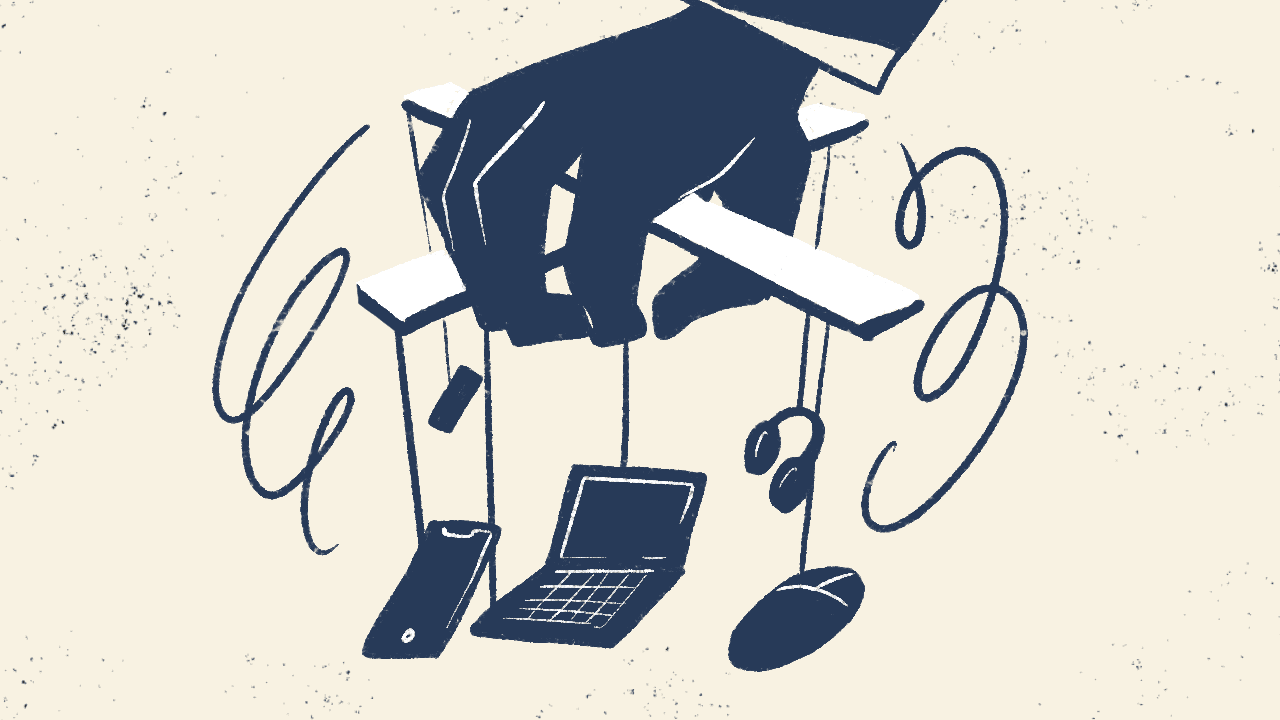
Security implications of HWID
HWID serves multiple security purposes. First, it ensures that operating systems and applications remain tied to their licensed devices, preventing unauthorized transfers. Without HWID verification, it would be challenging to control which hardware is authorized to run specific software, creating potential vulnerabilities in system security.
Additionally, HWID helps diagnose and troubleshoot hardware issues. By comparing HWID data, IT professionals can pinpoint malfunctioning components, enabling more accurate and timely repairs. This security-centric approach ensures that hardware tracking remains precise, software remains licensed, and troubleshooting is more straightforward.
Troubleshooting common HWID issues
Encountering issues with your HWID can sometimes disrupt workflows, especially if the ID is listed as invalid or cannot be identified. Common troubleshooting steps include:
-
Device Manager – If an HWID is not recognized, use the Device Manager to ensure all drivers and firmware are updated.
-
HWID reset – In cases where significant hardware changes have been made, creating a new HWID may be necessary.
-
Software licensing – HWID issues can sometimes interfere with software licensing. Revalidating software licenses or updating them to recognize the new HWID can resolve issues with device authorization.
By troubleshooting HWID issues, users can maintain hardware tracking accuracy and resolve problems with software licensing, contributing to a stable and secure Device Management experience.
Final thoughts
HWID is much more than a technical term—it’s a core part of device identification that keeps systems secure, software licensed, and troubleshooting efficient. From monitoring hardware changes to ensuring software integrity, HWID is a vital tool in the tech landscape, especially for IT professionals managing a fleet of devices.
Understanding HWID, how to retrieve it, and its role in Device Management can empower users to maintain better control over their systems. For anyone working in IT or system administration, HWID is a key concept, playing a fundamental role in discussions around system security, software licensing, and hardware troubleshooting.
Frequently Asked Questions (FAQs)
1. How do I find my device hardware ID?
To find your device’s HWID, you can use methods such as the Device Manager, Command Prompt, PowerShell, or third-party software tools. The Windows Device Console (DevCon.exe) is also a useful tool for this purpose.
2. How to access HWID?
You can access HWID information through several system tools, including Device Manager and Command Prompt, which display the hardware ID for each specific device component.
3. What is the hardware ID linked to?
The HWID is linked to each hardware component on your device, such as the motherboard and hard drive, forming a unique identifier for the entire device setup.
4. How to check motherboard HWID?
To check your motherboard’s HWID, open the Device Manager, locate the motherboard under “System devices,” and select Properties to view its unique ID under the Details tab.