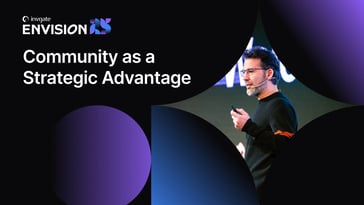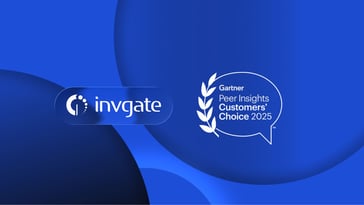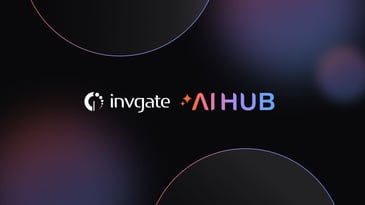Coming to enhance the tool's network scanning capabilities, we are ready to announce that InvGate Asset Management supports agentless discovery for Windows devices!
This means that, as from now, you can gather comprehensive information from windows devices without the need for them to have an agent installed.
All you have to do to get it running is to configure the WMI protocol on your Windows devices so that InvGate Discovery is enabled to have remote access to it.
Here, we will explore what this means for InvGate Asset Management’s discovery and asset inventory capabilities and we will go through the steps to enable the function in your devices.
Let’s get into it!
What is agentless discovery for Windows devices?
Agentless discovery ITAM methods work through network scanning and remote data collection techniques to gather information about assets in your IT environment. It involves scanning the network to discover and identify devices, and then retrieving asset data using standardized protocols and technologies.
In this case, it works by enabling the Windows Management Instrumentation (WMI) protocol (which is pre-installed in almost every Windows computer) so that InvGate Asset Management can utilize it for its discovery sources.
How does this benefit you?
Discovery methods are particularly useful for managing assets that cannot or should not have agents installed on them. By incorporating Windows devices into agentless discovery, InvGate Asset Management now enables its users to obtain additional information from these devices without the need for agent installations.
This helps to manage networks more efficiently and to gather more comprehensive asset inventory data, enhancing the understanding of the network infrastructure.
How do you enable WMI for Windows devices?
To utilize this function, you have to enable the WMI protocol on your Windows devices for InvGate Discovery. Follow these steps to enable remote access to WMI.
Step 1: Enable remote WMI requests
First of all, once you are in your chosen Windows device, you have to enable the remote WMI requests:
- Go to the target server, select "Administrative Tools" and then "Computer Management."
- There expand "Services and Applications" and right click on "WMI Control;" then select "Properties."
- A box will open where you have to select the "Security tab" and press the "Security button."
- Add the user who will query the server (if needed), and then be sure to check ""Remote Enable" for the user/group that will be requesting WMI data.
- Once this is done, make sure to save the changes,
Step 2: Allow WMI through Windows firewall
Once the remote WMI requests have been enabled, you have to instruct the Windows firewall to allow them
This is done from the command console by running the following command on the target computer:
netsh firewall set service RemoteAdmin enable
Step 3: Enable DCOM calls on the remote machine
Finally, if the account you are using to monitor the target server is not an administrator on the target server, you need to enable the non-administrator to interact with DCOM by following the simple steps listed here.
Step 4: Enable the WMI protocol on InvGate Asset Management
And that’s it. With the WMI protocol configured, in your InvGate Asset Management instance go to Settings >> Network >> Discovery Sources and, there, select the WMI type.
Once in place, InvGate’s Discovery Source will have access to the device and start reporting on it!
To sum up
Incorporating Windows devices to agentless discovery offers enhanced insights into these devices while eliminating the complexities associated with individual agent installations.
And, you can have it running in just a few minutes by enabling the WMI protocol on your Windows devices for InvGate to get remote access to it.
By harnessing the power of WMI, this improvement supports both enhanced Network Management and asset inventory capabilities for users.
You haven’t tried InvGate Asset Management yet? Book your free 30 day free trial to go through the tool and its functions in your own time and place.