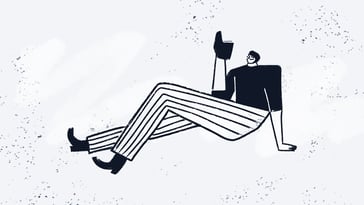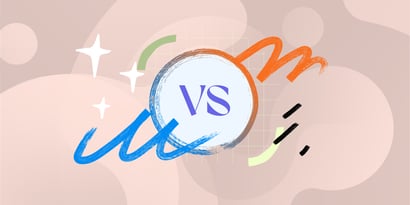Cada dispositivo en una red tiene una localización única llamada dirección IP, que ayuda a ser identificado y permite que otros se comuniquen con él.
Su propósito, entonces, es gestionar la conexión entre dispositivos que envían y reciben información a través de una red. Sin ella no habría forma de establecer ese enlace.
"IP" significa Protocolo de Internet (Internet Protocol). Cada dirección IP se conforma por una serie de caracteres, como "192.168.1.1". Los DNS traducen los nombres de dominio legibles por humanos en direcciones IP. Es decir que gracias a ellos, los usuarios pueden acceder a los sitios web sin memorizar esta compleja serie de caracteres.
Cada paquete IP contendrá tanto la dirección IP del dispositivo o dominio que envía el paquete, como la dirección IP del destinatario.
- Por que puede ser útil encontrar un dispositivo utilizando una dirección MAC
- Cómo encontrar un dispositivo por dirección MAC

Por qué puede ser útil encontrar un dispositivo utilizando una dirección MAC
Hay que tener en cuenta que las direcciones IP pueden enmascararse a través de Redes Públicas Virtuales (VPNs o Virtual Public Networks).
Por otra parte, es posible que tu PC no muestre su IP por diversas razones. Como resultado, obtendrás el error de "Dirección IP no válida".
Si te encuentras en una de esas situaciones, entonces recurre a la dirección MAC de un dispositivo, que te ayudará a identificar su correspondiente dirección IP.
Los dispositivos en la capa de enlace de datos dependen de las direcciones MAC para su comunicación. Sus tramas encapsulan paquetes que contienen datos sobre la dirección IP. Por lo tanto, un dispositivo debe conocer la dirección MAC de destino para comunicarse localmente a través de Ethernet o Wi-Fi.
¿Qué es una dirección MAC?
Una dirección de Control de Acceso a Medios (MAC o Media Access Control) es la dirección física de un dispositivo, que consta de 48 bits, integrada en la Tarjeta de Interfaz de Red (NIC o Network Interface Card). Una NIC proporciona a un dispositivo una conexión dedicada y a tiempo completo a una red. Implementa los circuitos de capa física necesarios para comunicarse con un estándar de capa de enlace de datos, como Ethernet o Wi-Fi.
Estos 48 bits se representan como un número hexadecimal de 12 dígitos o binario de seis bytes separados por dos puntos. Esta es la forma en que se muestra una dirección Mac:
2C:54:91:88:C9:E3
Los seis primeros dígitos, que representan al fabricante, se denominan identificador único de la organización. Mientras que los últimos seis constituyen el controlador de interfaz de red asignado por el fabricante.
Los dispositivos pueden tener varias direcciones MAC. Para cada interfaz de red en el dispositivo, hay una dirección MAC única asociada. Por lo tanto, si tu PC tiene un puerto Ethernet y Wi-Fi, habrá dos direcciones MAC en la configuración del sistema.
Protocolo de Resolución de Direcciones (ARP o Address Resolution Protocol)
El Protocolo de Resolución de Direcciones o ARP es un protocolo de comunicación utilizado para descubrir la dirección de capa de enlace, como una MAC, asociada a una dirección de capa de Internet dada, normalmente una IPv4, que es un número de 32 bits que identifica de forma única una interfaz de red en una máquina.
Así, si tienes la dirección MAC de un dispositivo, puedes encontrar la dirección IP relacionada usando el protocolo ARP, que contiene una tabla que mapea dinámicamente la dirección MAC con la dirección IP de cada dispositivo en la red.
Todos los hosts de una red se localizan por su dirección IP, pero las NIC no tienen direcciones IP, sino direcciones MAC. ARP es el protocolo utilizado para asociar la dirección IP a una MAC.
"Cuando un host quiere enviar un paquete a otro host, digamos la dirección IP 10.5.5.1, en su red de área local (LAN), primero manda (difunde) un paquete ARP. El paquete ARP contiene una simple pregunta: ¿Cuál es la dirección MAC correspondiente a la dirección IP 10.5.5.1? El host que ha sido configurado para utilizar la dirección IP responde con un paquete ARP que contiene su dirección MAC", como se explica en este blog de IBM.

Cómo encontrar un dispositivo por dirección MAC
Como se mencionó anteriormente, se puede utilizar el ARP para obtener una IP a partir de una dirección MAC conocida. Así se accede a esa información, paso a paso, en Windows y macOS.
Cómo encontrar un dispositivo por dirección MAC en Windows
- Abre el CMD (Símbolo del Sistema) escribiendo "cmd" en el menú de búsqueda que está en la esquina izquierda de la pantalla, junto al icono de Windows.
- Pulsa Enter.
- Aparecerá un cuadro de diálogo negro:
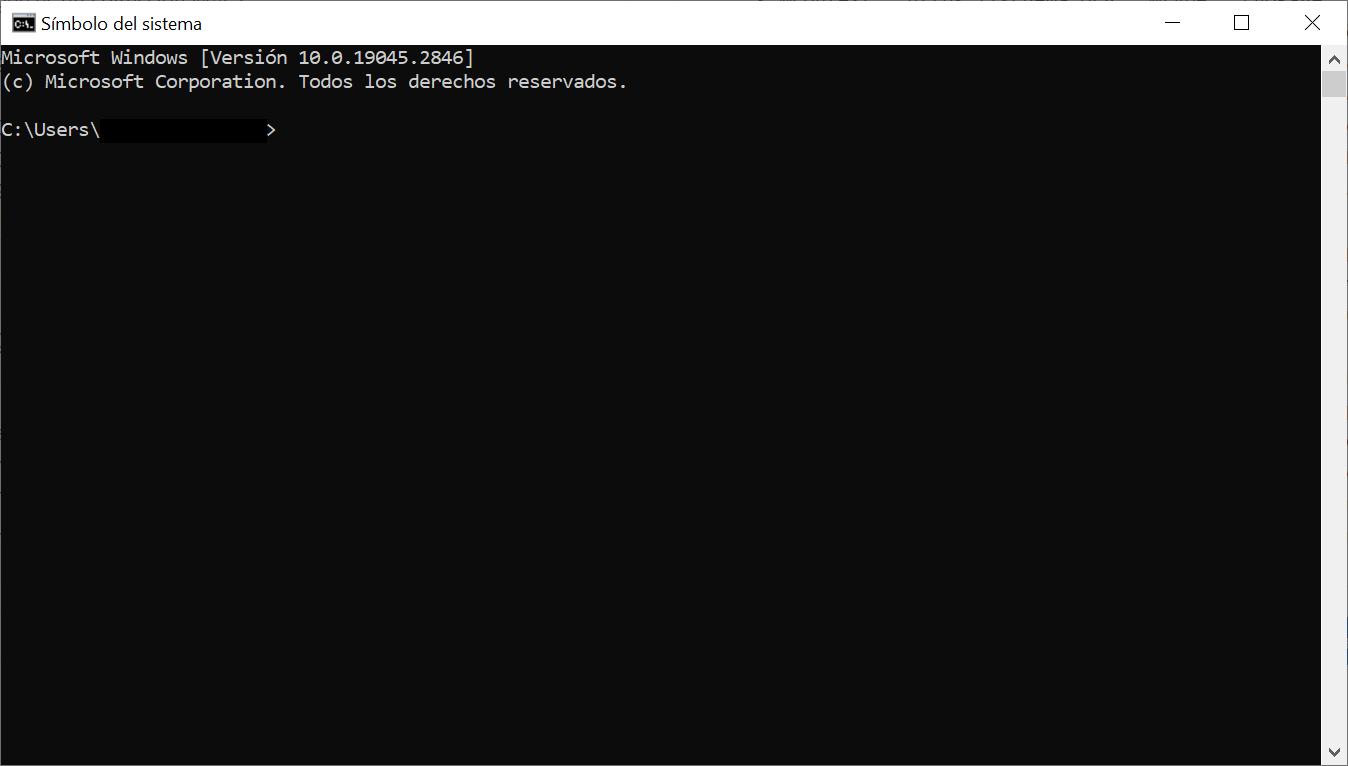
- Introduce el comando "arp". Esto te proporcionará una lista de opciones a utilizar.
- Luego escribe "arp -a" y presiona enter.
- Esto te mostrará la tabla ARP y sus entradas con el broadcast ping.
- Verás una lista con direcciones IP, sus correspondientes direcciones físicas o MACs, y el tipo de asignación que tienen, es decir, si son dinámicas o estáticas.
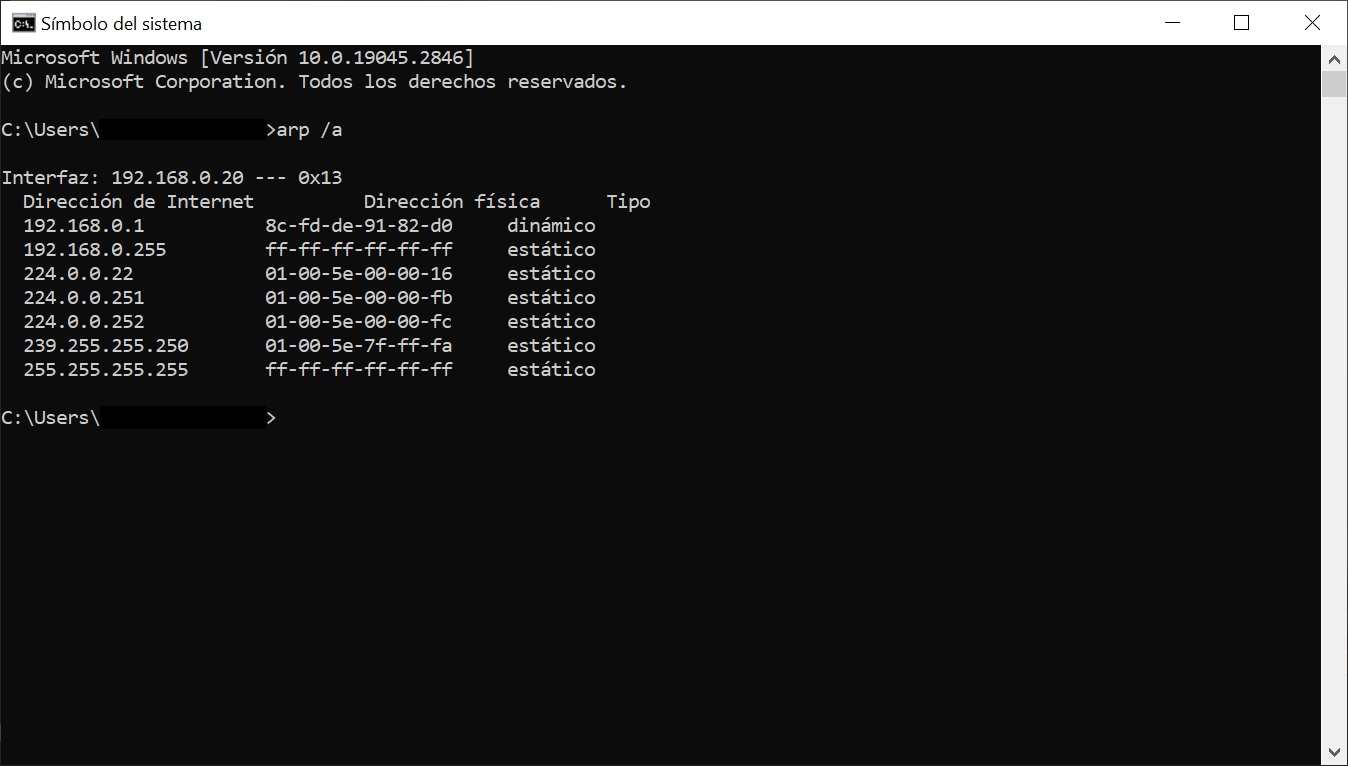
Cómo encontrar un dispositivo por dirección MAC en macOS
- Abre la aplicación Terminal.
- Luego ve a Aplicaciones > Utilidades > Terminal o Launchpad > Otros > Terminal.
- Introduce el comando "arp -a" y obtendrás una lista con todas las entradas ARP a la Tabla ARP de tu PC.
- La lista mostrará una línea con la dirección IP seguida de la dirección MAC, la interfaz y el tipo de asignación, es decir, si son dinámicas o estáticas.
Cómo encontrar un dispositivo por dirección MAC en InvGate Asset Management
Por último, también puedes utilizar la dirección MAC para encontrar dispositivos en InvGate Asset Management. Dado que la herramienta utiliza un agente, podrás extraer todos los datos de software, hardware y ubicación de tus dispositivos con solo instalarlo.
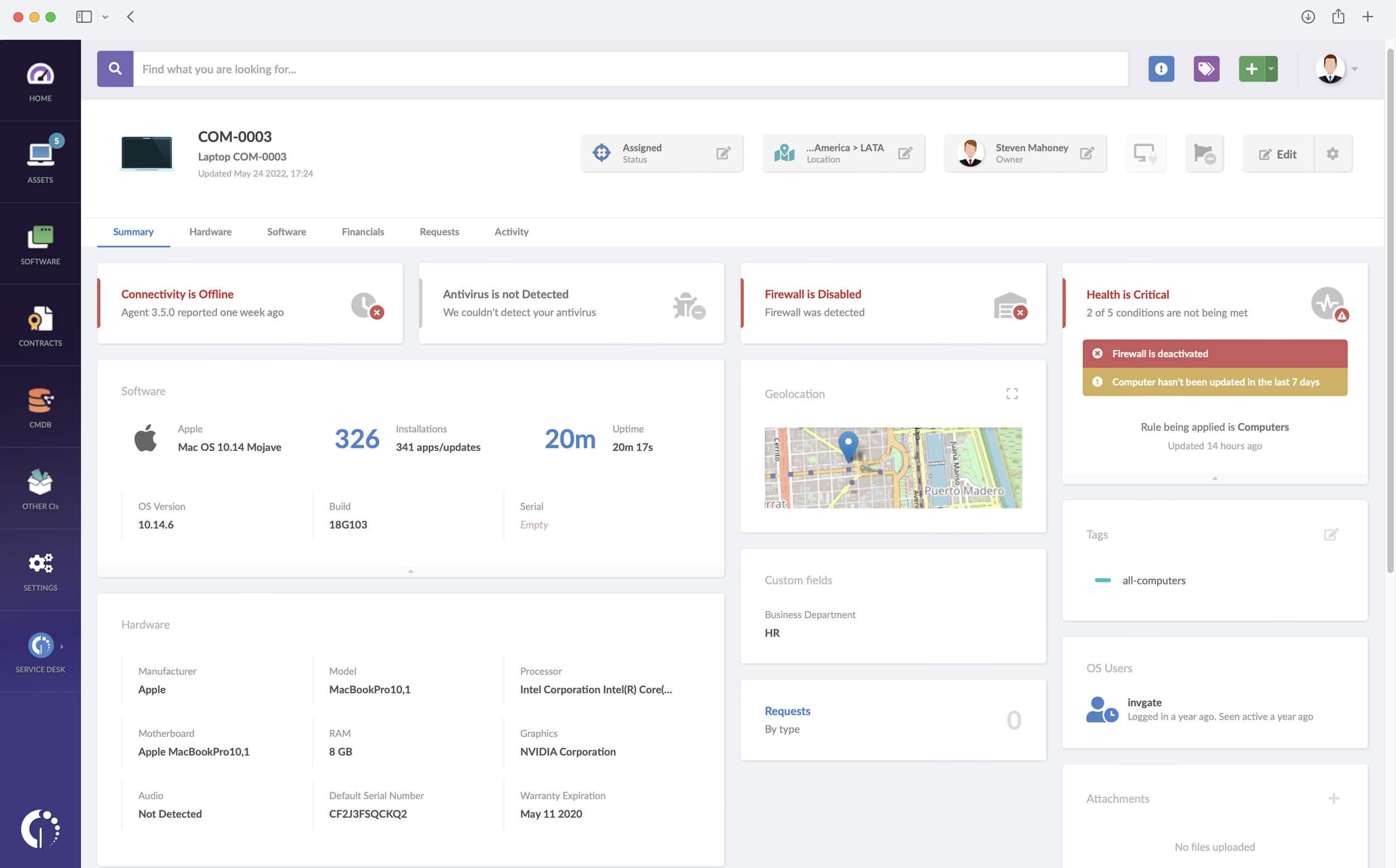
Una vez que el agente está instalado en tus equipos de cómputo, todo lo que necesitas hacer es clickear en la barra de búsqueda y escribir "Default MAC Address.is:" seguido de la información correspondiente a la dirección MAC. Antes de que te des cuenta, InvGate Asset Management te devolverá el perfil del activo y su geolocalización. ¿No nos crees? ¡Pruébalo gratis por 30 días!
Y la mejor parte es que, al tener una herramienta de Gestión de Activos de tu lado, también podrás:
- Tener un inventario de software y hardware completo (incluyendo licencias de software instaladas y su uso, así como también detalles de hardware como almacenamiento, RAM, GPU y estado del motherboard).
- Monitorear el estado de salud de tus activos y realizar mantenimiento preventivo.
Mapear los vínculos de tus activos en una CMDB. - Crear reportes completos para compartir con otros usuarios.
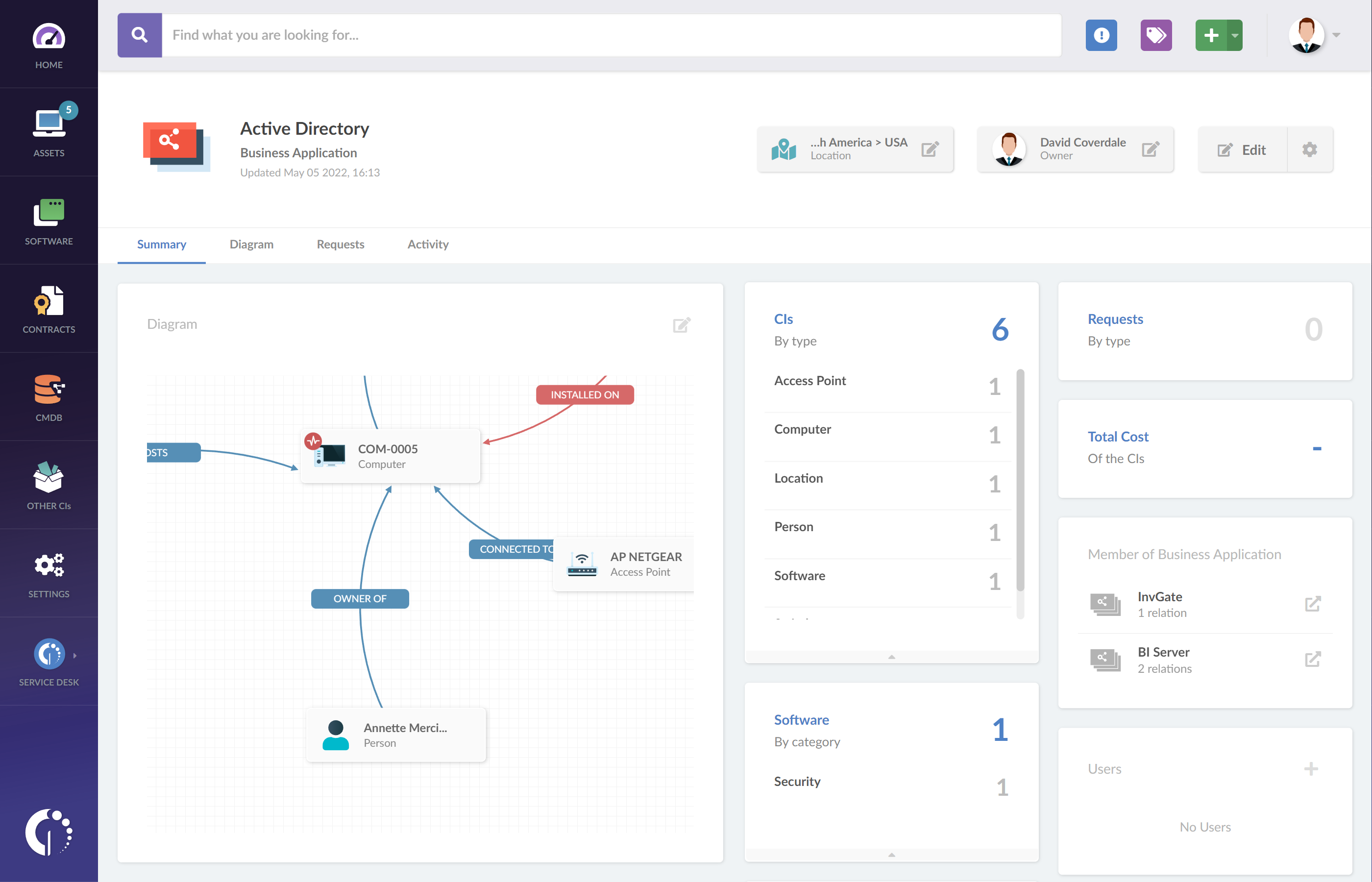
Cómo encontrar una IP con el DHCP
El Protocolo de Configuración Dinámica de Host (DHCP o Dynamic Host Configuration Protocol) es un protocolo de red que se utiliza para seleccionar dispositivos de red para comunicarse en una red IP.
El servidor DHCP es el dispositivo encargado de asignar las direcciones IP en una red. Suele ser un router o pasarela y el cliente es el dispositivo en uso, como una PC.
Un cliente DHCP utiliza el protocolo DHCP para adquirir información de configuración, como una dirección IP, una ruta predeterminada y una o más direcciones de servidor DNS de un servidor DHCP.
Cómo encontrar la dirección IP del DHCP en Windows
- Para conocer la dirección IP del servidor DHCP puedes ejecutar un ipconfig en Windows. Para ello, escribe "cmd" en el menú de búsqueda, que se encuentra en la esquina izquierda de la pantalla, junto al icono de windows.
- Después de escribir "cmd" pulsa enter y aparecerá un cuadro de diálogo negro.
- Escribe "ipconfig" y pulsa enter.
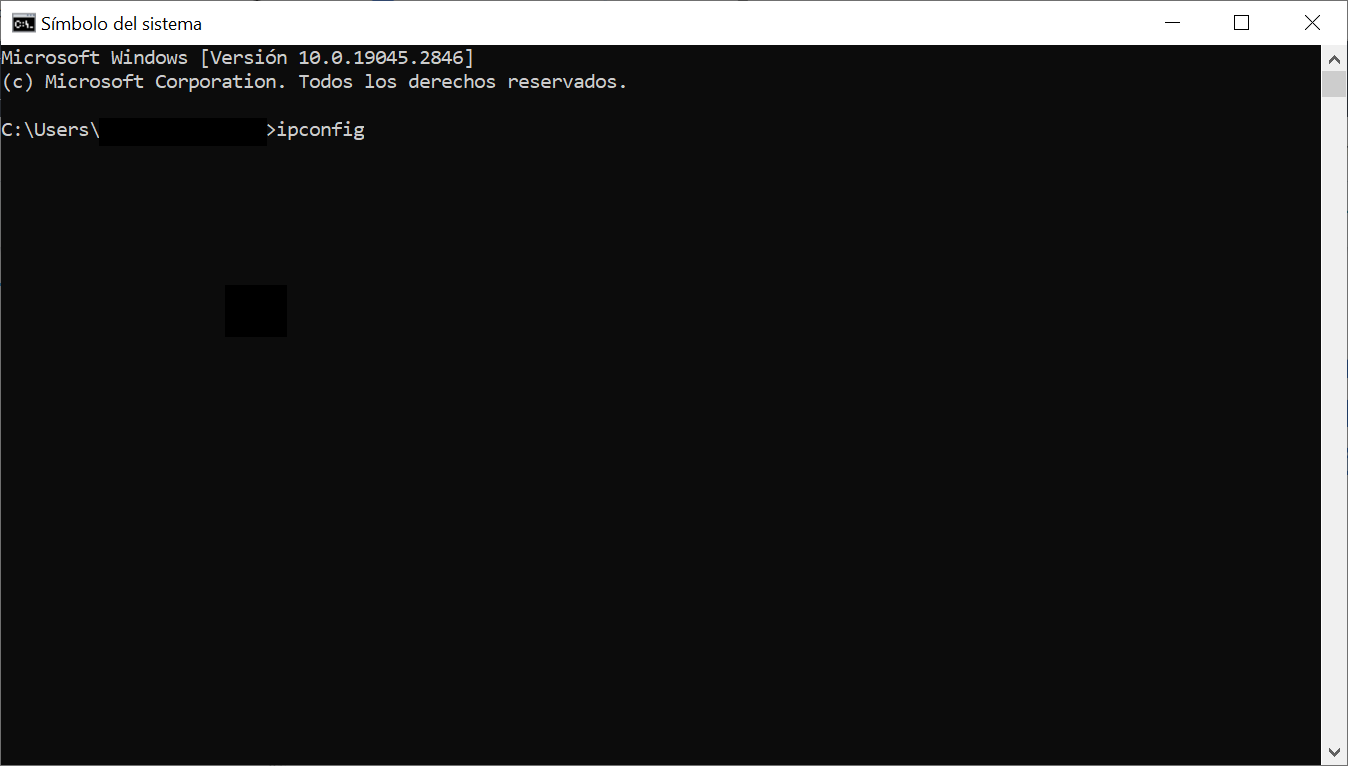
- Una vez que hayas pulsado enter verás, entre otras cosas, la dirección IP que tienes que escribir en el navegador web. Luego llegarás a la página web del ISP. Introduce la credencial para acceder a tu usuario.
- Ve a DHCP > Lista de Clientes DHCP. Verás una lista que muestra las direcciones MAC y sus IPs asignadas.
Cómo encontrar la dirección IP del DHCP en macOS
- Abre Finder y ve a la barra de menús.
- Elige la opción Aplicaciones.
- Ve a la carpeta Utilidades.
- Abre Terminal. Escribe ifconfig o ifconfig -a y pulsa Retorno.
- Verás los datos de configuración de tu red, que incluyen tu dirección IPv4 e IPv6 y la máscara de subred.
Copia tu dirección IP en el navegador web y llegarás al router. Escribe tus credenciales para acceder a tu información. Ve a DHCP > Lista de Clientes DHCP y verás una lista que muestra las direcciones MAC y sus IPs asignadas.
Usa un sniffer para encontrar la información
Si no encontraste la IP siguiendo los pasos anteriores, entonces puedes recurrir a un sniffer, que es una herramienta que te permite monitorear el tráfico de Internet en tiempo real.
Un sniffer como Nmap (que escanea toda la red) será útil para encontrar la dirección MAC. Descarga Nmap desde el sitio oficial y sigue los pasos necesarios para completar el proceso.
Abra Nmap y utilice el comando "sudo nmap -sn (IP de red)" para escanear la configuración de red y verá las direcciones Mac.
Opciones de herramientas para encontrar un dispositivo por dirección MAC
Es posible recurrir a aplicaciones de terceros para encontrar la dirección IP asociada a una dirección MAC. He aquí algunos ejemplos:
- Angry IP Scanner - Escáner IP de código abierto que rastrea direcciones IP.
- Advanced IP Scanner - Escáner IP gratuito y fiable que analiza la red.
- PRTG Network Monitor - Escanea todos los aspectos del dispositivo, incluida la dirección IP.
Preguntas frecuentes
¿Cuál es la diferencia entre la dirección MAC por cable y Wi-Fi?
La dirección MAC es un identificador de hardware que identifica cada dispositivo de una red. Si se trata, por ejemplo, de una laptop, cuenta con una conexión por cable (Ethernet) e inalámbrica (dirección Wi-Fi). Entonces existirá una dirección MAC por cable y otra inalámbrica.
¿Cómo ver la dirección MAC de un dispositivo?
Tienes que ir a la configuración del sistema siguiendo estos pasos:
Windows
- Escribe cmd en la barra de búsqueda y pulsa intro.
- Escribe ipconfig /all en la ventana de símbolo del sistema y pulsa intro.
- La dirección MAC inalámbrica aparecerá en Adaptador LAN inalámbrico Wi-Fi junto a la dirección física. La dirección MAC por cable estará en Adaptador Ethernet junto a Dirección Física.
Mac
- Abra el menú Apple.
- Haz clic en Configuración o Preferencias del Sistema > Red.
- Selecciona la conexión de red y Configuración avanzada.
- Encontrarás la dirección MAC en la pestaña de hardware.
¿Es posible encontrar una dirección IP a partir de una dirección MAC?
Sí. Para ello, tienes que abrir una ventana del símbolo del sistema e introducir el comando "arp -a". De esta forma obtendrás todas las direcciones IP que están activas en tu red. Accederás a una lista con la dirección física, que es la dirección MAC y la dirección IP correspondiente.
¿Cómo encontrar la información del sistema en Windows y Mac?
Windows
- Escribe "información del sistema" en la barra de búsqueda.
- Haz clic en "Información del sistema" en los resultados de la búsqueda.
- Puedes encontrar la mayoría de los detalles que necesitas en la primera página, en el nodo Resumen del sistema.
Mac
Para abrir Información del sistema directamente, mantén pulsada la tecla Opción y selecciona "Menú Apple" > "Información del sistema".
¿Cómo ver y seleccionar la información de la consola para encontrar las direcciones MAC?
Microsoft Xbox 360:
- Enciende la consola sin ningún disco en la unidad.
- Ve al área Sistema de la Interfaz Xbox y selecciona "Configuración de red".
- Elige "Editar configuración".
- Ve a "Configuración adicional".
- Selecciona "Configuración avanzada".
- Observa la dirección MAC por cable en la parte inferior izquierda de la pantalla, por ejemplo 00 1F 12 3A 0B 06.
Sony PlayStation:
- Enciende la consola sin ningún disco en la unidad.
- Cuando la consola esté lista, selecciona "Ajustes".
- Elige "Ajustes del sistema".
- Opta por "Información del sistema".
- Anota la dirección MAC, por ejemplo 00 1F 12 3A 0B 06.
Nintendo Switch:
- Selecciona "Ajustes del sistema" en el menú Inicio.
- Desplázate hacia abajo por el menú y selecciona "Internet".
- La dirección MAC de la consola Nintendo Switch aparecerá en "Dirección MAC de la consola".