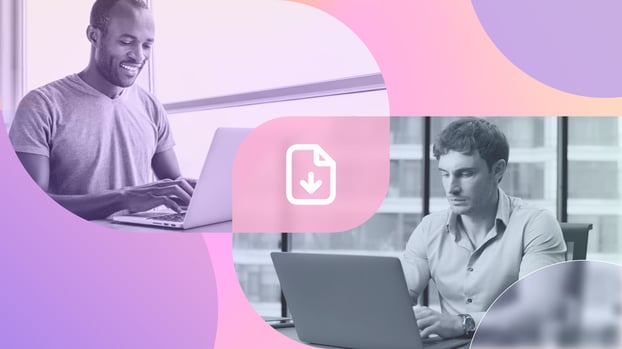Using QR codes for Asset Management is a great way to keep your physical inventory organized, accurate, and accessible. With a quick scan, you can view key details of any asset, reducing wasted time and resources.
In this blog post, we’ll explore what QR codes are, how to create QR code labels in a simple way, and how to make them part of an Asset Management strategy that actually drives efficiency and visibility across your organization. Let’s get started.
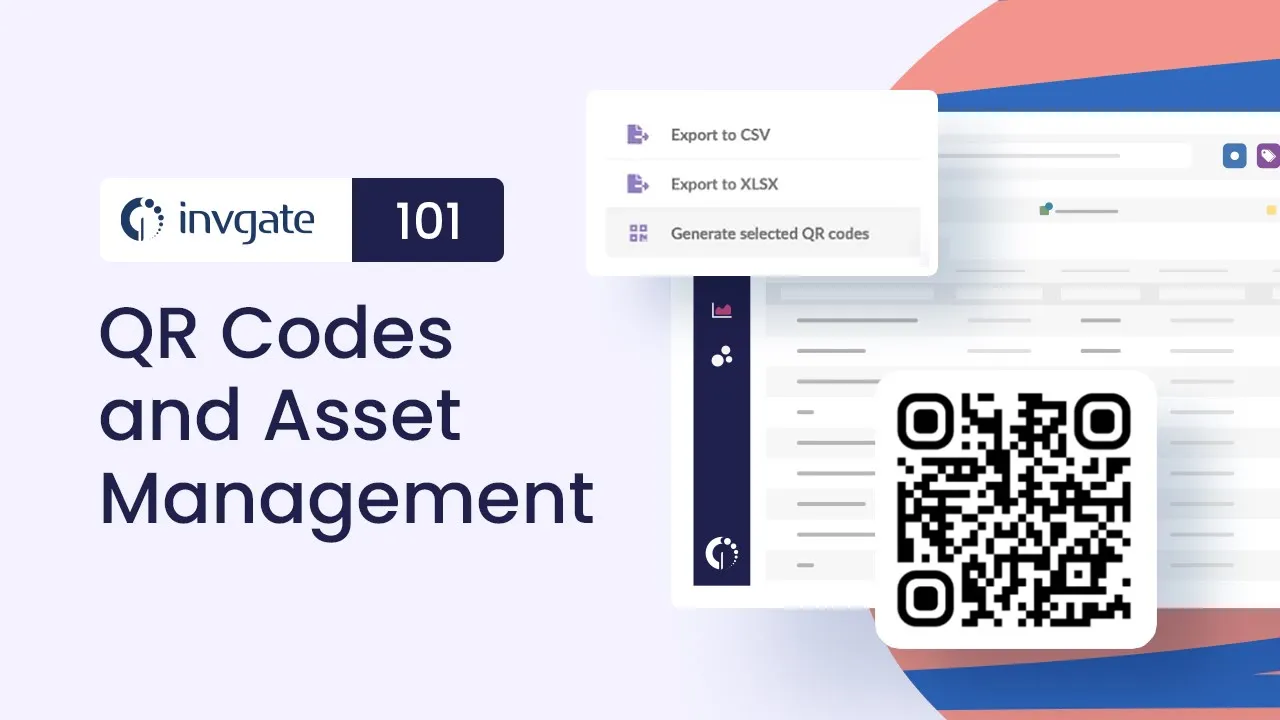
What are QR code asset tags?
QR code asset tags are physical labels, usually in the form of durable stickers, that are attached directly to an asset. Each tag contains a unique QR code that can be scanned with a mobile device or scanner to instantly access detailed information about the item.
What makes them powerful is that they connect the physical asset to its digital records within a centralized platform. From there, organizations can not only store details like purchase information, ownership, or maintenance history, but also manage those assets and visualize them dynamically across their entire lifecycle.
What is QR code asset tracking?
QR code asset tracking is the practice of monitoring and managing assets by scanning QR code labels attached to them. Each scan instantly retrieves information about that asset from a centralized platform. Access is simple, accurate, and instant.
This practice significantly reduces the time and effort teams spend tracking down asset information and provides immediate visibility into its characteristics and associated attributes.
Why is QR code Asset Management important?
QR code Asset Management is important because it bridges the gap between physical assets and their digital records, making every interaction faster, more accurate, and easier to control.
By integrating QR code asset tags into a broader Asset Management strategy, organizations gain not only visibility, but also efficiency, accuracy, and cost savings that are hard to match with manual methods or even traditional barcodes.
5 benefits of QR code asset tagging
These are the main benefits of using QR codes for Asset Management:
- Improved asset tracking - QR codes hold more data than barcodes, are quicker to scan, and include error correction, which means they can still be read even if the label is dirty or slightly damaged. This ensures reliable tracking and reduces the chances of losing sight of assets.
- Efficient maintenance scheduling - By linking asset QR codes to a centralized platform, teams can instantly access maintenance history and upcoming service needs. This makes it easier to follow a preventive schedule instead of reacting to unexpected failures.
- Reduced downtime - Every scan immediately identifies the correct asset and its current state, helping teams resolve issues faster and avoid delays caused by confusion or miscommunication.
- Enhanced data accuracy - With QR codes storing and updating key details, fewer processes rely on manual entry. This minimizes human error and keeps asset data consistent across the organization.
- Cost-effective and versatile - QR codes are inexpensive to generate and print, requiring only a basic printer and label paper. They can be used across IT hardware, tools, equipment, or facilities, making them a flexible option compared to more costly solutions like RFID.
How can companies use QR codes for Asset Management?
Any organization that manages physical assets can benefit from using QR codes for inventory control and administration. The technology adapts to different industries and scales, providing an easy way to connect everyday operations with a centralized Asset Management system.
Here are a few examples of how different companies can use them:
- Software development companies can perform IT asset tagging and tag their IT assets (like laptops, monitors, and servers) to know exactly who is using them and where they are.
- Retailers or distributors can apply QR code labels in warehouses to track stock levels, manage product movements, and ensure availability.
- Construction firms, healthcare providers, or schools can organize and monitor tools, medical equipment, or classroom devices more effectively with QR code tracking.
What is the easiest way to manage assets with QR codes?
For smaller companies with only a handful of assets, the easiest way to get started with QR codes is to keep the process as simple as possible. You don’t need advanced systems or expensive hardware, just a basic structure that connects your physical items with digital records.
Here’s a minimal process any organization can follow:
- List your assets – Create a basic inventory of the items you want to track (laptops, printers, tools, or equipment).
- Generate QR codes – Use a free QR code generator for Asset Management to create unique codes for each item.
- Print and label – Print the QR codes on stickers or labels and attach them securely to each asset.
- Store information – Link each QR code to a simple database or spreadsheet (or, ideally, a QR code Asset Management software) that stores key details like owner, location, and purchase date.
- Scan to update – Use a smartphone or tablet to scan the QR code whenever you need to update or check the asset’s information.
That’s it! Five steps that give you a clear, low-cost, and reliable way to connect your assets to their digital records.
9 steps to use QR codes for Asset Management
If you’re ready to take QR code Asset Management to the next level, this is the place to start. The following steps outline a more detailed, scalable process designed for mid-size and large organizations that want full control over their assets.
From planning and printing to automation and reporting, this approach helps you cover every base (without overcomplicating the rollout).
#1: Set objectives and scope
Before jumping into QR code implementation, it’s important to define what your organization is trying to achieve. Setting clear objectives ensures you design a process that fits your actual needs.
Also, define the scope of your asset tagging initiative. Will it include IT hardware only? Facilities? Vehicles? Tools? Narrowing down the asset classes and usage environments will make the next steps far easier.
#2: Choose the right platform
To manage QR code asset tracking at scale, you need an Asset Management platform with native QR capabilities. Look for one that lets you generate, assign, and print QR codes directly from the system, while also enabling mobile scanning, custom field creation, and audit trails.
The software should also integrate with other key systems like your ITSM, CMDB, or finance tools. Bonus points if it offers automation features to trigger actions based on scans or updates.
#3: Design your data model
Once the platform is in place, you’ll need to decide what information each asset record should contain. Start with basic fields (asset type, serial number, location, owner) and expand with custom fields like warranty expiration, vendor, criticality, or assigned department.
Establish naming conventions, mandatory fields, and tagging policies early. This avoids chaos and ensures consistency as more assets are added over time.
#4: Plan labels and printing
QR code asset tags are only as useful as their design and durability. Choose the right material, polyester or vinyl for indoor use, metal or tamper-proof labels for harsher environments. Also define label layout: QR code, asset ID, and possibly a short description or department name.
Test readability under real conditions (dust, glare, wear), and make sure your label printers are compatible with your QR code asset tag templates. Doing this upfront will prevent future relabeling headaches.
#5: Create the baseline inventory
Start by consolidating your existing asset records. Clean the data, remove duplicates, and assign a unique asset ID to each item. Then, generate the QR codes in bulk through your Asset Management platform and print the physical labels.
Once printed, attach the labels to the corresponding physical assets and validate them by scanning and checking that the digital record matches.
#6: Pilot, then roll out
Run a pilot with one department, office, or warehouse before rolling out to the entire organization. This allows you to gather feedback, refine scanning workflows, and uncover edge cases without disrupting daily operations.
Train team members involved in the pilot to follow a simple scanning routine and report any friction or confusion. Once the process feels stable, scale it up.
#7: Operationalize scanning routines
For QR code Asset Management to work long term, you need to embed scanning into your everyday operations. Define clear events where scanning is required: asset check-in/out, moves, repairs, audits, and lifecycle milestones like disposal.
Set rules and responsibilities so everyone knows when and how to scan. This keeps your asset data accurate and up to date without relying on memory or spreadsheets.
#8: Automate and integrate
With a modern platform, QR code scans can trigger actions automatically. For example, scanning a returned laptop could close an open ticket, notify IT, or mark the item as "available" again.
You can also integrate your QR code asset tracking software with systems like your help desk, ERP, or Configuration Management Database (CMDB) to centralize updates and avoid double data entry.
#9: Govern, measure, and improve
Establish guidelines for how and where QR labels are applied, what fields are required, and how often records should be reviewed. This governance layer prevents drift over time.
Track KPIs like time to locate assets, audit compliance, and maintenance backlog. Use dashboards to monitor performance and continuously refine your tagging strategy based on real data.
Using InvGate Asset Management as your QR code tracking software
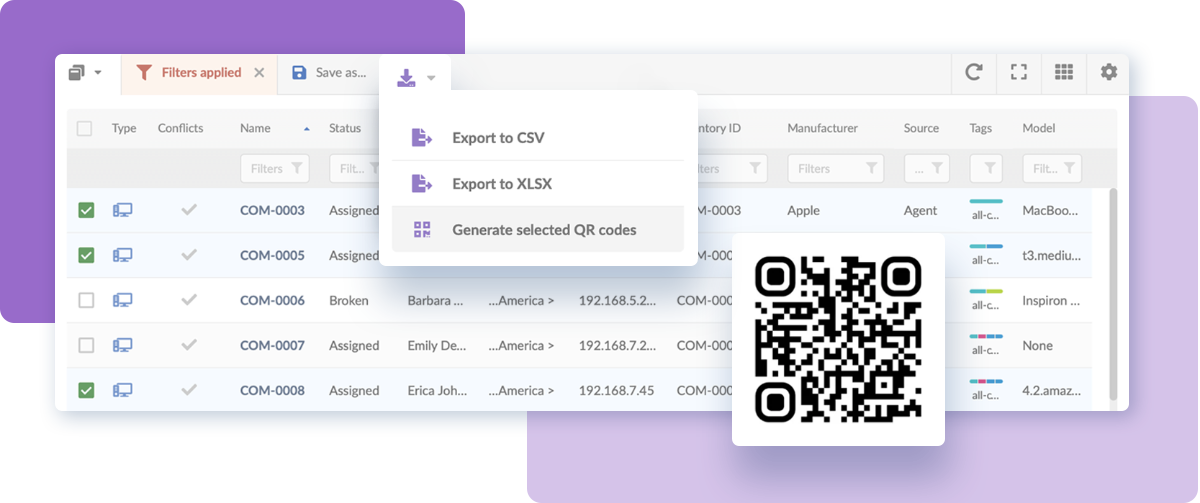
InvGate Asset Management makes it incredibly easy to track assets using QR codes. Whether you're managing IT devices, tools, or non-IT equipment, the platform gives you everything you need to generate, print, and use QR code asset tags at scale — making it a powerful and flexible QR code tracking software.
Here’s how InvGate Asset Management supports the process from start to finish:
- Generate QR codes in seconds – Select one or multiple assets, export the QR codes as a printable document or CSV, and choose label settings (including thermal printer format and optional asset numbers).
- Print and apply QR labels – Once exported, print and affix the QR code labels directly to your assets for quick identification and access.
- Scan to view full asset details – Scanning a QR code with a mobile device opens the full asset profile, giving you instant access to specs, status, and history.
- Live connection to centralized data – QR tags are not static. Every scan retrieves real-time information from the asset’s record in the platform.
- Customize your asset records – Add custom fields, attachments, warranty details, locations, and more to enrich each asset’s profile and make the QR codes truly useful.
- Group assets automatically with Smart Tags – Use Smart Tags to automatically categorize assets based on predefined rules, keeping your environment organized without extra effort.
- Scan on the go with the mobile app – The mobile app lets teams update, verify, and audit assets by scanning QR codes directly in the field, without needing extra hardware.
Ready to simplify your asset tracking process? Start your 30-day free trial of InvGate Asset Management today and experience how seamless QR code Asset Management can be.
3 QR code tracking best practices
#1: Use specialized QR code Asset Management software
Spreadsheets or manual logs won’t cut it if you want reliable tracking. A dedicated QR code Asset Management software ensures that every scan updates a centralized system with accurate, real-time information. It’s even better if you automate processes, since automated asset tracking reduces errors, improves visibility, and scales as your organization grows.
#2: Choose durable and scannable asset tags with QR codes
Labels should match the environment where assets live. Use heavy-duty stickers, vinyl, or metal plates for harsh conditions, and test that each QR code asset tag can be scanned quickly under different lighting and wear conditions. A QR code asset tag printer or professional provider can help you generate consistent, reliable asset labels QR code sets at scale.
#3: Standardize processes for using QR codes in Asset Management
Even the best QR asset tags won’t deliver value if scanning isn’t part of everyday workflows. Define when and how teams should scan (during check-in, audits, or maintenance) and train them on the process. Standardizing how you’re using QR codes for Asset Management ensures clean data, smoother operations, and fewer assets slipping through the cracks.