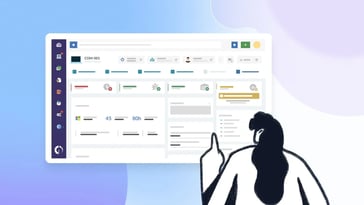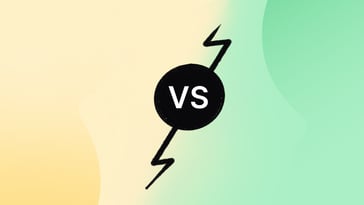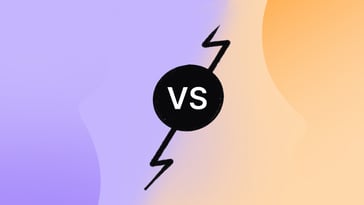Solving network issues is one of the main aspects of a network admin’s job description, and every admin will have a collection of network troubleshooting tools. The simple reason behind this is that they are essential for maintaining a robust network, fixing network issues quickly, making network resources available, and keeping business processes alive.
So, we're about to explore that tool belt to see which ones are absolutely indispensable — spoiler alert: we found 14 of them, divided into commands and tools. Plus, we'll take a brief tour on how troubleshoot a network in 7 basic steps.
And now, without further ado, let's see the top network troubleshooting tools network administrators have come to rely upon.

Why are network troubleshooting tools important?
In this digital transformation era, businesses are rushing to make their operations completely digital. According to a report by Statista, in 2022 alone, the global spending on digital transformation is expected to be around 1.8tn USD; by 2025, this is expected to be 2.8tn USD. And with this rapid transformation, businesses have increasingly come to rely on their computer systems for their daily business activities.
In this situation, even minor downtimes can be costly. According to a 2020 survey, 50% of the respondents reported a loss between $300,000 to $6 million due to network downtime. Aside from the revenue loss, 41% of the respondents reported reduced customer satisfaction, and 34% said data loss.
These numbers showcase the importance of resolving network issues as soon as possible. And network troubleshooting tools play an essential role here.
Let’s look at some commonly used tools for troubleshooting network issues.
7 network troubleshooting commands
These network troubleshooting commands aren’t exactly what you’d expect when you hear the word tool. But these simple commands have helped network administrators diagnose network issues, precisely determine what is wrong, and find a proper fix.
In this section, we’ll be discussing the following tools:
1. ping
Ping (or ping) is the most commonly known network troubleshooting command and is available for all operating systems with networking capabilities.
Ping sends an ICMP echo request to a host computer over an IP network. If the host is reachable, it sends back an ICMP echo reply, and reports the time it took to reach the host and other data such as errors or packet loss.
To use the ping command, go to the command prompt and enter ‘ping’ followed by the IP address or the URL. For example:
ping www.facebook.com
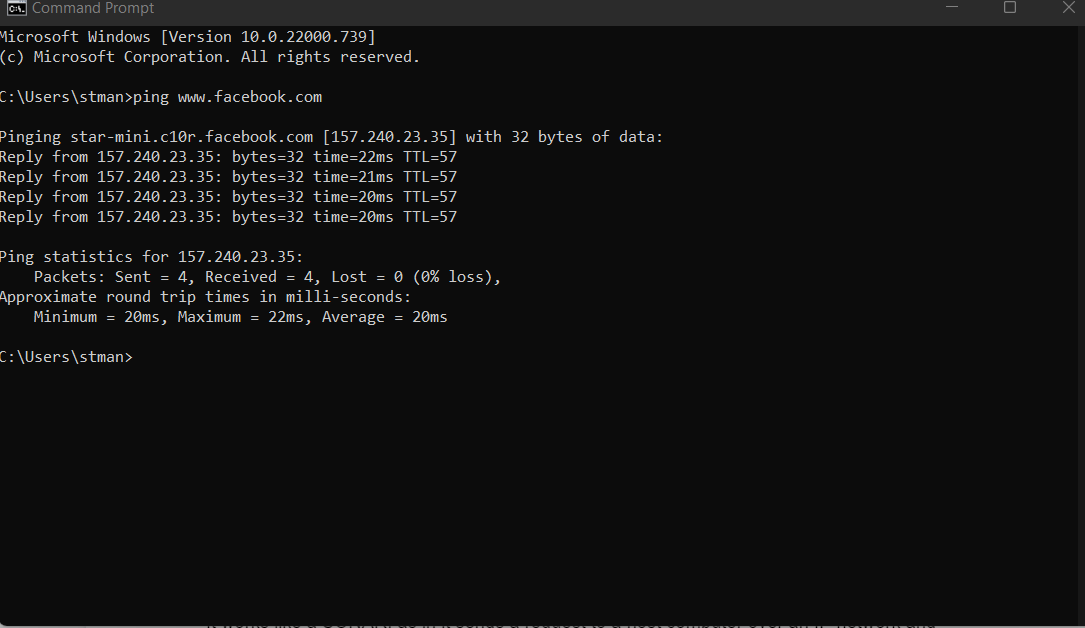
2. tracert/traceroute
As the name suggests, tracert or traceroute traces the route between a source and the destination. It reports back the IP addresses of all the routers involved.
It is available in most operating systems. In some implementations, the command is traceroute, and in others, it is tracert. Like ping, tracert also works using ICMP routers.
To use the tool on Linux systems, open the terminal and type traceroute followed by the hostname (URL or IP address).
In Windows systems, type tracert followed by hostname. For example:
tracert www.wikipedia.com
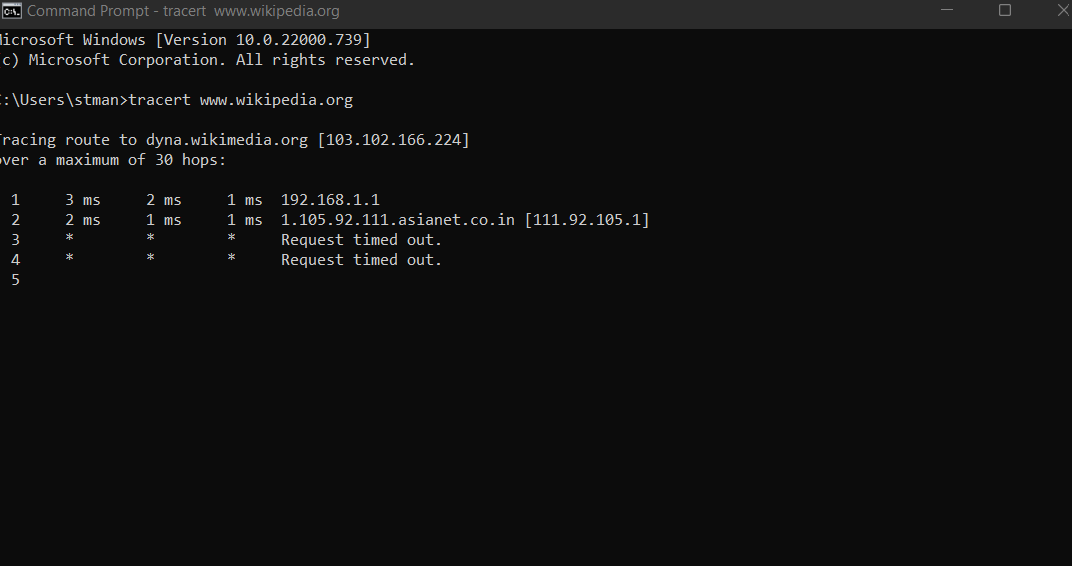
3. pathping
Pathping combines the functionality of tracert and ping and is used to find routers that may be causing issues in your network. The tool was developed by Microsoft and is available only on Windows systems.
Pathping sends packets to the final destination and the routers on the way and reports the latency and packet loss in every hop. Just like tracert or ping, to use the command, just type pathping followed by the URL or the IP address in the command prompt.
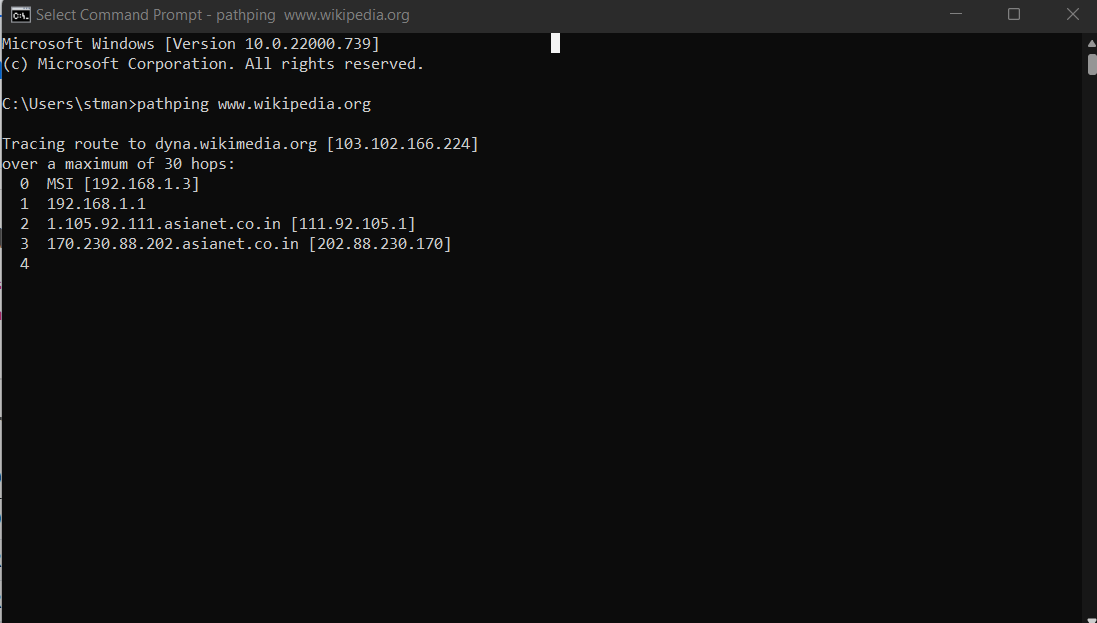
You can tweak the parameters of the command to speed up the process. For example, by using pathping -h 20 the command will stop after 20 hops. Or by using pathping -w 200 the command would try to reach a host again after 200 milliseconds if the host was unavailable on the first try.
4. ipconfig (Windows) / ifconfig (Linux)
ipconfig and ifconfig are tools used to determine the TCP/IP network configuration of Windows or macOS systems and Linux systems, respectively. The command displays the IP address, subnet mask, and the default gateway bound to each adapter.
To use the command on a Windows system, head to the command prompt and type ipconfig

In Linux systems type ifconfig
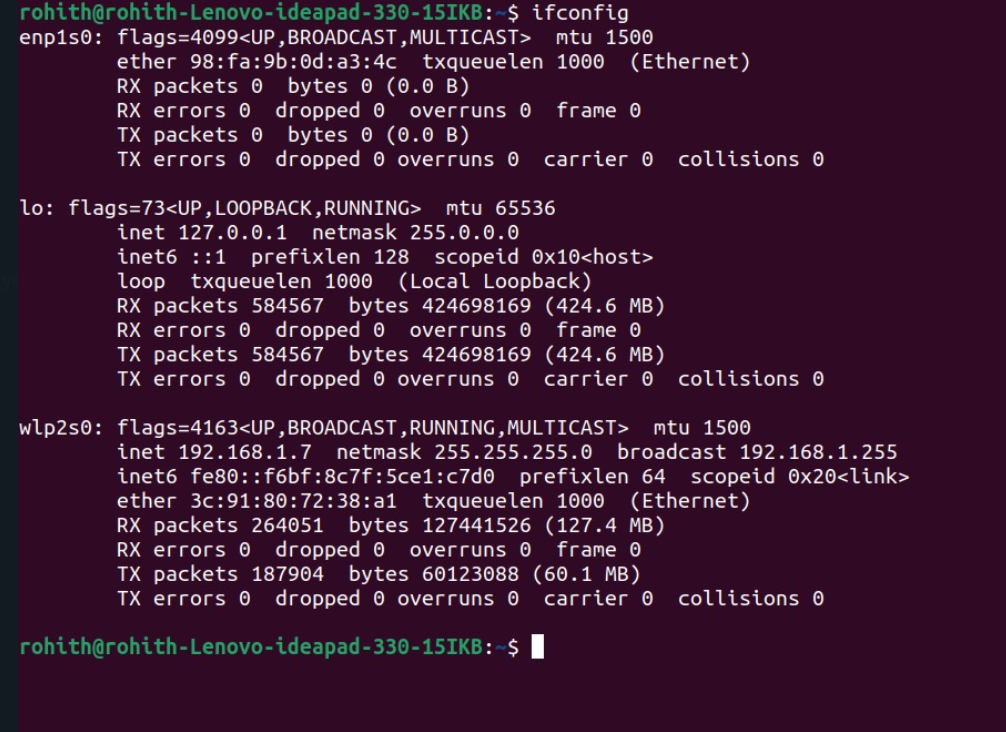
5. nslookup
nslookup is a network administration tool used to diagnose DNS issues. The tool looks up DNS records and how they map to IP addresses. It also has further options to look up the domain admin's email address, serial number, and other information. The tool is available for Windows, Linux, and ReactOS systems.
To use the tool, simply type nslookup followed by the domain name. For example:
nslookup www.google.com
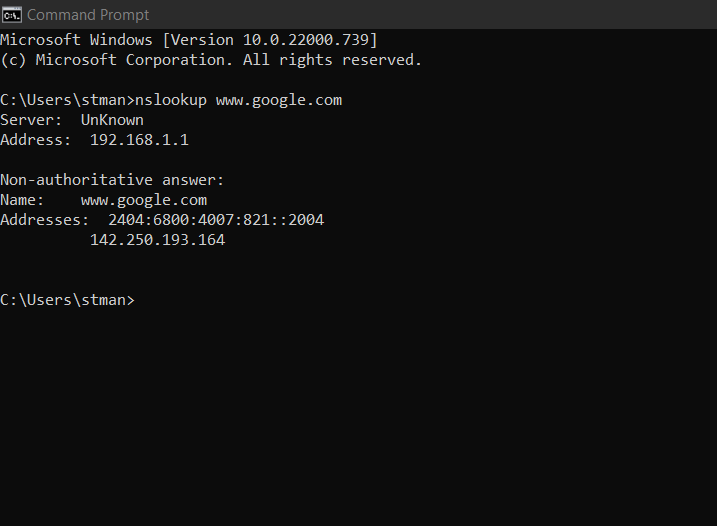
6. netstat
netstat is another command-line tool to find the network statistics for your entire infrastructure. It displays the network connections for TCP, routing tables, and the network protocols used. The tool is available on almost all systems, including Windows, macOS, Linux, and IBM OS.
To use the protocol, go to the command prompt and type netstat
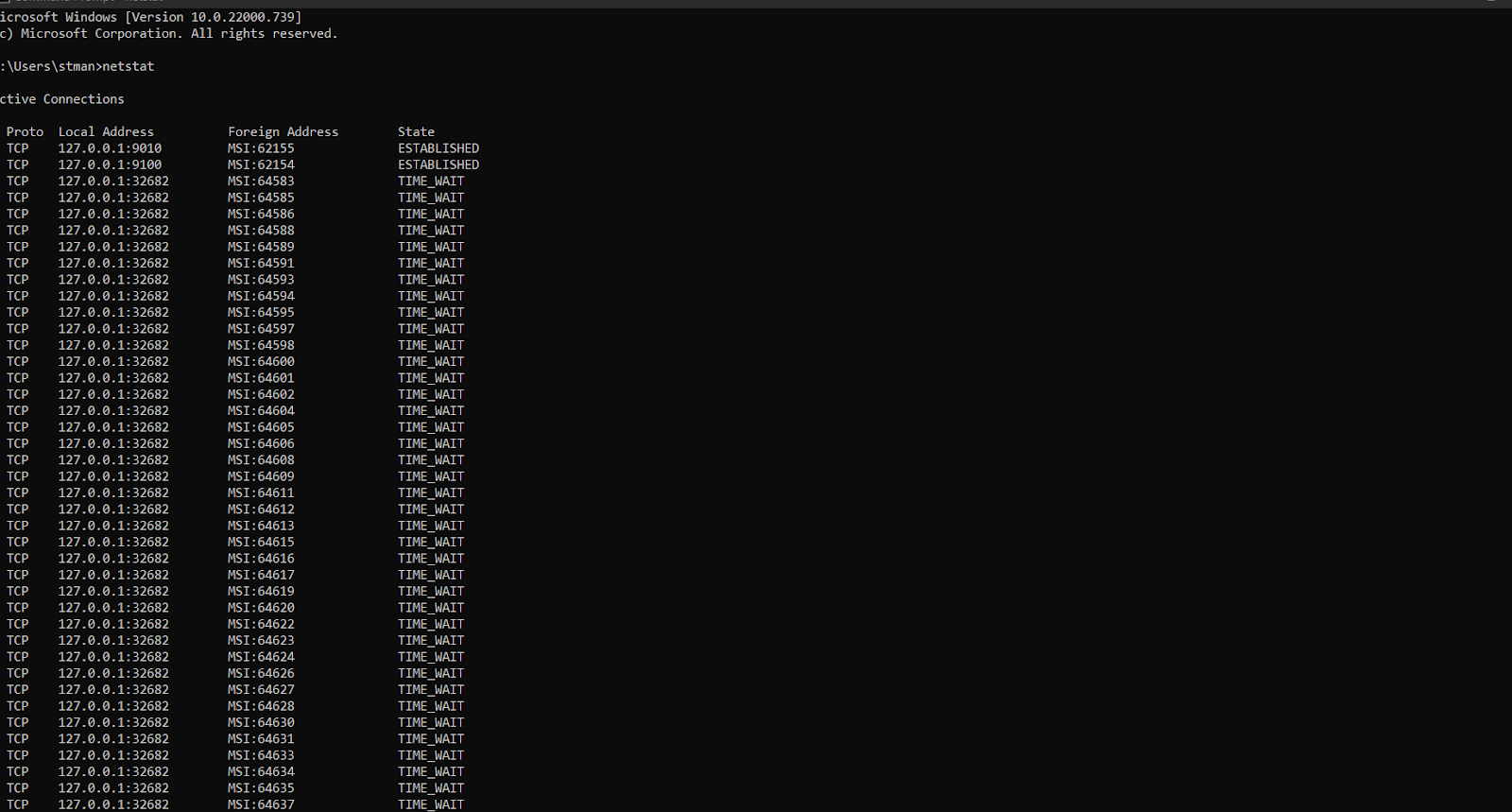
7. route
route command is another network troubleshooting tool used available in Windows, Linux, Unix-like systems, IBM OS, and ReactOS. It is used to display and make changes to routing tables. The command comes with many parameters, with which you can clear the routing table, set network destination, set the command to use IPv4 or Ipv6, and more.
If you're planning on using this one, don't forget that in many Linux distros, the route command may not be installed. In Debian or Ubuntu, you can use the following command to install it:
$sudo apt-get install net-tools
Then, to use the route command, just go to the terminal or command prompt and type route followed by the parameters.
7 top network troubleshooting tools for network administrators
The previous seven tools were all command-line tools that could be used in a jiffy; in most cases, they come installed in the OS. But the following ones are more advanced and pack many more features and functionalities.
In this section, we’ll be exploring:
- Uptrends Uptime Monitor
- Wireshark
- Wifi Explorer
- Subnet and IP calculator
- Datadog network performance monitoring
- Nagios
- Nmap
1. Uptrends Uptime Monitor
Uptrends has a suite of tools for monitoring websites and web performance. These tools help you monitor your website’s performance continuously and will send you alerts in case of any issues.
Their tools can give you a global picture, help you understand if it's an issue on your end or if it's affecting an entire region, and help you diagnose and fix problems as soon as possible.
2. Wireshark
Wireshark is a free and open-source packet analyzer available for Linux and other Unix systems, macOS, Windows, and other systems. It comes with a GUI and can analyze hundreds of network protocols. There’s also a non-GUI version called TShark.
Wireshark can capture network data from a live network, break down the encapsulation of different network protocols, and display the information in the various fields.
3. WiFi Explorer
As the name suggests, WiFi Explorer is a tool for scanning and analyzing WiFi networks. It is available for macOS systems in a standard and a pro version. WiFi Explorer can identify configuration issues, channel conflicts, signal overlaps, and other issues. Plus, it gets you network details like Mac address, device manufacturer details, signal strength, noise, and channel info.
4. Subnet and IP calculator
Subnetting is a common strategy to improve performance. It essentially creates smaller networks from a single IP network. Furthermore, it reduces network congestion, enhances security, and makes IP networks easier to manage. And while most admins know how to calculate the subnet masks, it’s easier to use a calculator. There are plenty of subnet calculators available.
5. Datadog Network Performance Monitoring
Datadog Network Performance Monitoring is a network troubleshooting tool used to understand and visualize network components and traffic. The tool works for on-prem, cloud, and hybrid environments, and helps network admins monitor their infrastructure and troubleshoot issues quickly. The Datadog Network Performance Monitoring tool also lets you track metrics across applications, containers, availability zones, and data centers.
6. Nagios
Nagios is a network monitoring tool on Linux and Unix variants. It can continuously monitor switches, applications, and services and alert users if there’s something wrong. It can also monitor database servers like SQL, Oracle, and others.
7. Nmap
Nmap or Network Mapper is used to discover hosts and systems on a computer network; it is essentially a network scanner. The solution is free, open-source, and available on Linux, macOS, Windows, and BSD.
The tool works by port scanning. Users (usually network admins) can use the tool to find out all the devices connected to their network and find all the information about them. Nmap is often used to determine the security of devices, and to see all the network connections that can be made to them.
Now, since 7 seems to be our lucky number, let's move on to the last part of this article.
7 basic steps to troubleshoot a network
Step one: Identify and understand the problem
This may seem obvious, but the first step to troubleshoot a network is to understand the problem completely. Figure out the extent of it, see what systems and services are affected and to what extent.
Step two: Communicate
This is a step you cannot avoid but can do later. For example, move on to the next step if it's a minor issue. But if it's complicated and affects many users, you’ll need to involve your team.
Step three: Figure out the cause
The data you collected earlier, as well as previous event logs, can be of help here. This may be a trial and error process, so once you have a theory, test it in a small environment or a small part of your infrastructure to see if it works. The goal is to minimize the impact of your diagnostic process — or, in other words, to minimize human error.
Step four: Find the solution
Once you have figured out the cause, finding the solution may be pretty straightforward. Maybe it's a firmware update on one of your hardware creating a problem, or maybe there was some misconfiguration. But as with figuring out the cause, test your solution in a smaller environment before implementing it organization-wide.
Step five: Implement the solution
The next step is to implement the solution across your infrastructure. Even if you have tested the solution well, it’s best to roll it out in steps. The actual rollout can be planned based on the severity of the problem, the impact on the business process, and your risk management protocols.
Step six: Document the issue
Once the problem is resolved, document the entire event, how it began, and the steps taken to resolve the issue. This will help resolve any similar situations in the future.
Step seven: Analyze the issue and implement measures to prevent it
The next step is to analyze the problem, what caused it, and how it was resolved. See if anything could have been done better and how similar situations could be prevented.
Key takeaways
As more businesses increasingly make their operations digital, computer networks are becoming essential for sustaining business processes. In this sense, network troubleshooting tools help teams ensure that their networks are healthy and fix any issues quickly.
Here are some famous command prompt utilities that network admins often use:
- ping: used to identify network latency between two devices.
- Traceroute or tracert: to trace the route a packet takes from a source and a destination.
- pathping: to get information about all the routers a packet goes through from the source to the destination and the time between each hop.
- ipconfig or ifconfig: To display the IP address, subnet mask, and other network configuration data.
- nslookup: for diagnosing network issues and mapping domain names with IP addresses.
- netstat: to display network information like TCP connections, routing tables, and others.
- route: is another command-line tool used to view and modify routing tables.
You can also arm yourself with full-fledged applications and not just commands, such as:
- Uptrends: to continuously monitor websites, servers, and network devices and alerts you in case of any issues.
- Wireshark: for capturing packet data and analyzing it.
- WiFi Explorer: a macOS tool to identify network congestion, signal overlaps, or configuration issues.
- Subnet and IP calculators: to quickly figure out subnet IPs and masks.
- Datadog network performance monitoring tools: to visualize network performance and traffic.
- Nagios: for continuously monitoring servers, switches, and applications and can raise alerts in case of any issues.
- Nmap: a port scanning tool used to find information about the devices in a network.
Whatever you use, don't forget that the first step to troubleshooting a network problem is identifying and defining it. Once you have the information, communicate it with your team and determine the root cause. After that, figure out a solution and roll it out gradually to mitigate the risks. Once the issue is resolved, document it carefully, analyze it, and implement measures to prevent it.
Frequently Asked Questions
How can you detect network errors?
You can use network monitoring tools to keep track of your IT infrastructure and devices. These tools can alert you in case of any network errors. A robust service desk can also help users alert you if they notice any errors.
What are the steps to troubleshoot network problems?
The first step is to gather all the available information about the issue and its impact. Many tools can help you diagnose the root cause and resolve a network problem quickly. Once you have all the information, communicate with your team, figure out the underlying problem, and devise a solution. Once the issue is resolved, document it and implement preventive measures.
What are the 4 types of troubleshooting?
- Spot-the-difference approach: the malfunctioning parts or sections are compared to similar areas. The differences are eliminated slowly until the issue is resolved, which helps identify the problem.
- Move-the-problem approach: the components that may be causing the issues are moved or replaced. This helps identify the problematic elements and narrow down the problem.
- Follow-the-path approach: the path the data packets are moving in is followed to see where the issue occurs.
- OSI model-based approach: the problem is approached through the OSI model, either top to bottom or bottom-up. The different OSI layers are checked to narrow down the issue.
What are the 4 most common network problems?
The most common network problems are:
- Duplicate IP addresses: You may get an error message saying the IP address is already in use. The solution is to change the IP address on your system.
- IP address exhaustion: In this, you’ll have to adjust the size of the IP address pool in the DHCP settings of your router.
- Unable to connect to the internet: The first step is to reset the router and the system. If this doesn’t fix it, it may be a hardware problem or an issue down the line. tracert may help you diagnose where the connection is breaking up.
- Low performance: This may be due to network congestion on your end or from your ISP’s end. Depending on the problem, you may have to upgrade your hardware or internet connection.