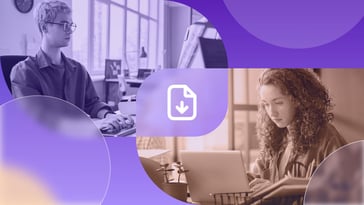Among all the inconveniences endemic to living in the 21st century, there are few as common as a faulty internet connection. Most everyone with internet access is familiar with the experience but perhaps less so with the reason why. There are several, but chief among them is packet loss.
In this article, we’ll explore what packet loss is and show you some of the first steps to conducting a packet loss test. But first, let’s briefly review what a packet is.
What is a packet?
It’s easy to view the internet as a stream of data being transferred between various locations, and that’s essentially what it is. But if we look closer, we’ll see that the information being shared across network traffic is contained in little units called packets.
Packets act like blood cells that carry data through the current of your internet’s bloodstream made up of cables, fiber optics, and wireless routers. These data packets are the tiny components that make up the web of information, containing the IP address of both their place of origin and destination. Upon successful delivery to their destination, they receive a timestamp.
What is packet loss?
This brings us to packet loss.
If for whatever reason a packet is delayed or simply does not reach its destination on time, we have packet loss.
Packets time out and can be damaged or incomplete. If a timely replacement isn’t sent or the original arrives late, your network performance suffers and you have what is commonly recognized as a poor or slow internet speed. This is most obvious with latency-dependent apps or protocols, like voice-over IPs or when we’re streaming something in real-time. Either your movie will buffer or you’ll get lag while playing a game online.
So, what causes network packet loss?
Packet loss issues come from a variety of factors, several of which you probably already know. They can be any of the following:
Network congestion or insufficient bandwidth
Here the image of traffic on, say, the busiest highway in LA illustrates the congestion of packets all trying to reach their destination on time. During busy hours, when there are too many users on a network trying to download or watch something that requires a lot of bandwidth, network congestion occurs and the little packets can’t get to work on time. However, unlike real traffic with cars (thankfully), packets are dropped once the capacity of a given path is reached.
Wireless connection
Convenient, but sometimes unreliable, a wireless connection is another common cause of packet loss. But perhaps, in this case, the reason is more simple: you’re either too far away from the router, there’s something like a radio signal interfering with your wireless network, or the hardware is outdated.
Outdated hardware, software, and drivers
Network performance is the result of the hardware on which it runs. If you’re using outdated routers, firewalls, or drivers that compliment them, it may be time for an update. Old software as well could be a reason for packet loss. Make sure either your hardware or software is up to speed and can handle the capacity of traffic you’re asking it to carry. Just as well, the bugs of outdated software are another factor contributing to packet loss.
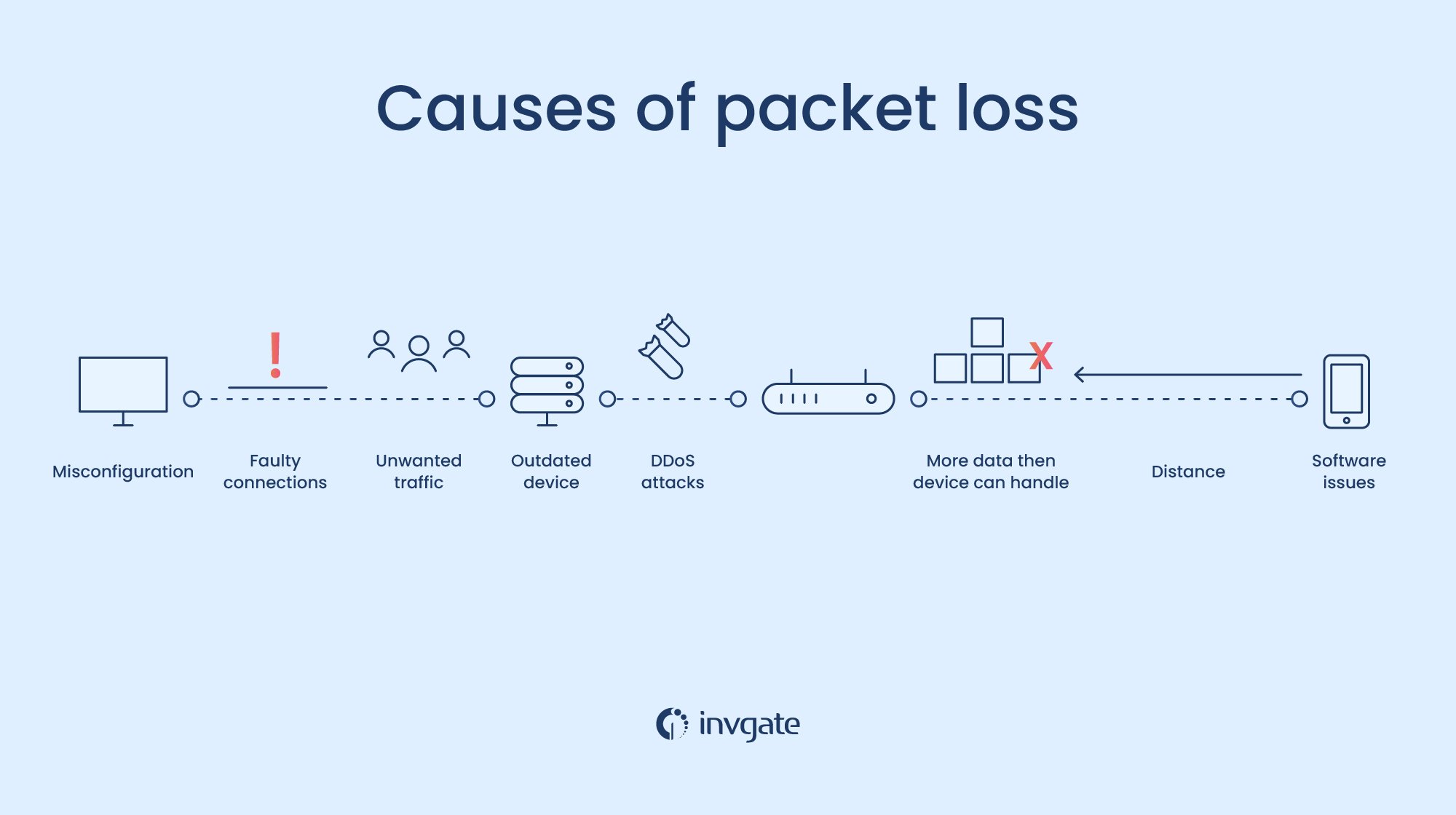
How to test for packet loss
Now that we’ve covered what packet loss is and why it’s a self-evidently bad thing for an organization or personal use – everybody wants fast and functional internet after all– let’s move through some tips a network quality manager or IT professional can follow to begin packet loss testing.
First, let’s review the model used to identify lost packets: Transmission Internet Protocol (TCP). TCP, one of the principal protocols of the Internet protocol suite, is used to monitor the exchange of messages across devices on a given network.
Next, you’ll need some network monitoring software or a PRTG network monitor tool, like the Paessler PRTG network monitor or Solarwinds Network performance monitor. A network performance monitor (NPM) gives you a birds eye view of your network for complete visibility. With it, you can troubleshoot faster and increase operational efficiency in addressing TCP packet loss across network devices.
Ping monitoring is the next vital step in measuring and addressing packet loss. Ping tests the round trips of communication taken between your device and the destination. A program like the EMCO ping monitor will automatically ping network hosts and surface any connection quality troubles. A ping monitor measures the up/down state and quality of connection between network devices, and an Internet Control Message Protocol (ICMP) echo request is sent.
It will calculate packet loss as a percentage by pinging a device in large numbers and recording the percentage of times the ping failed to receive a response. 5% failure is generally considered the line you don’t want to cross and a packet loss rate to watch out for.
These ping round trips are the yardstick you use to gauge the latency – the delay in transmission. An average ping round trip that takes longer than 100 milliseconds is considered high packet latency and the cause of slow or disrupted network performance. Jitter is when there’s a noticeable variation in latency or time delay.
A great place to conduct ping measuring is via the local default gateway which acts as the routing system that enables a connection between networks so the devices on each can communicate. In order to do so, you’ll need to find the IP address of your default gateway located in the network settings of your device.
Alternative methods for testing for packet loss
We’ve covered the first steps to carrying out a packet loss test, with a few name-brand and industry-standard solutions. To conclude, let’s review some other ways to prevent data loss by testing for packet loss:
- Restart the router or system. Sometimes it’s best to simply use an old, reliable method of pulling the plug and flushing out any bugs.
- Update any software or hardware. If restarting your devices doesn’t work, check for an update. You may be using outdated software.
- Check for devices that are using loads of bandwidth. Network congestion is the result of too many devices requesting access to the same network.
- Take a look at all physical connections to make sure everything is plugged in and no cables are loose.
- Using a wireless network? Ground yourself with a fiber optic and ethernet cable for a more reliable connection.