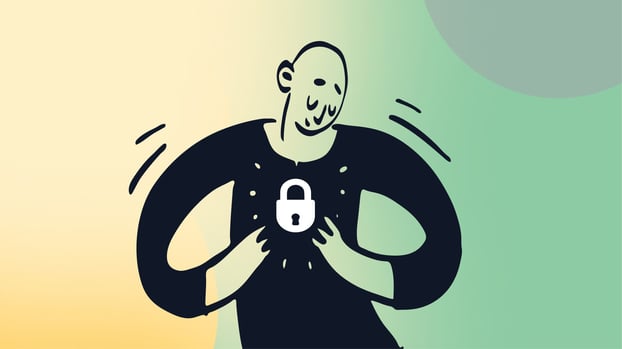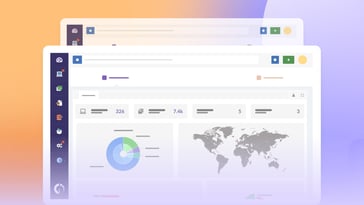Password protection is the first line of defense to maintain the security of your network and its shared resources. With password-protected sharing, you control who can access your files, printers, and other devices within your network.
This approach ensures that only authorized users with valid credentials can connect to your shared content, adding a layer of defense against unauthorized access.
In this guide, we’ll walk you through the steps to enable or disable password-protected sharing on Windows 11 and explore why this feature matters for network security. We’ll also share tips and use cases to help you make the most of this functionality for both personal and professional setups.
Step by step: Turning password-protected sharing on or off in Windows 11
Windows 11 offers a straightforward way to manage password-protected sharing. Follow these steps to customize the setting:
1. Open the control panel
- Press Windows + S to open the search bar.
- Type Control Panel and press Enter.
2. Navigate to the network and sharing center
- In the Control Panel, select Network and Internet, then Network and Sharing Center.
- On the left-hand side, click Change advanced sharing settings.
 3. Adjust settings under “All networks”
3. Adjust settings under “All networks”
- Scroll down to the All Networks section.
- Expand the section by clicking the downward arrow.
4. Select your preferred option
- Choose Turn on password-protected sharing to restrict access to authenticated users.
- Select Turn off password-protected sharing to allow open access.
5. Save changes
- Click Save changes to apply your new settings.
- Close the Control Panel.
With these steps completed, your system will follow the chosen configuration for password-protected sharing.
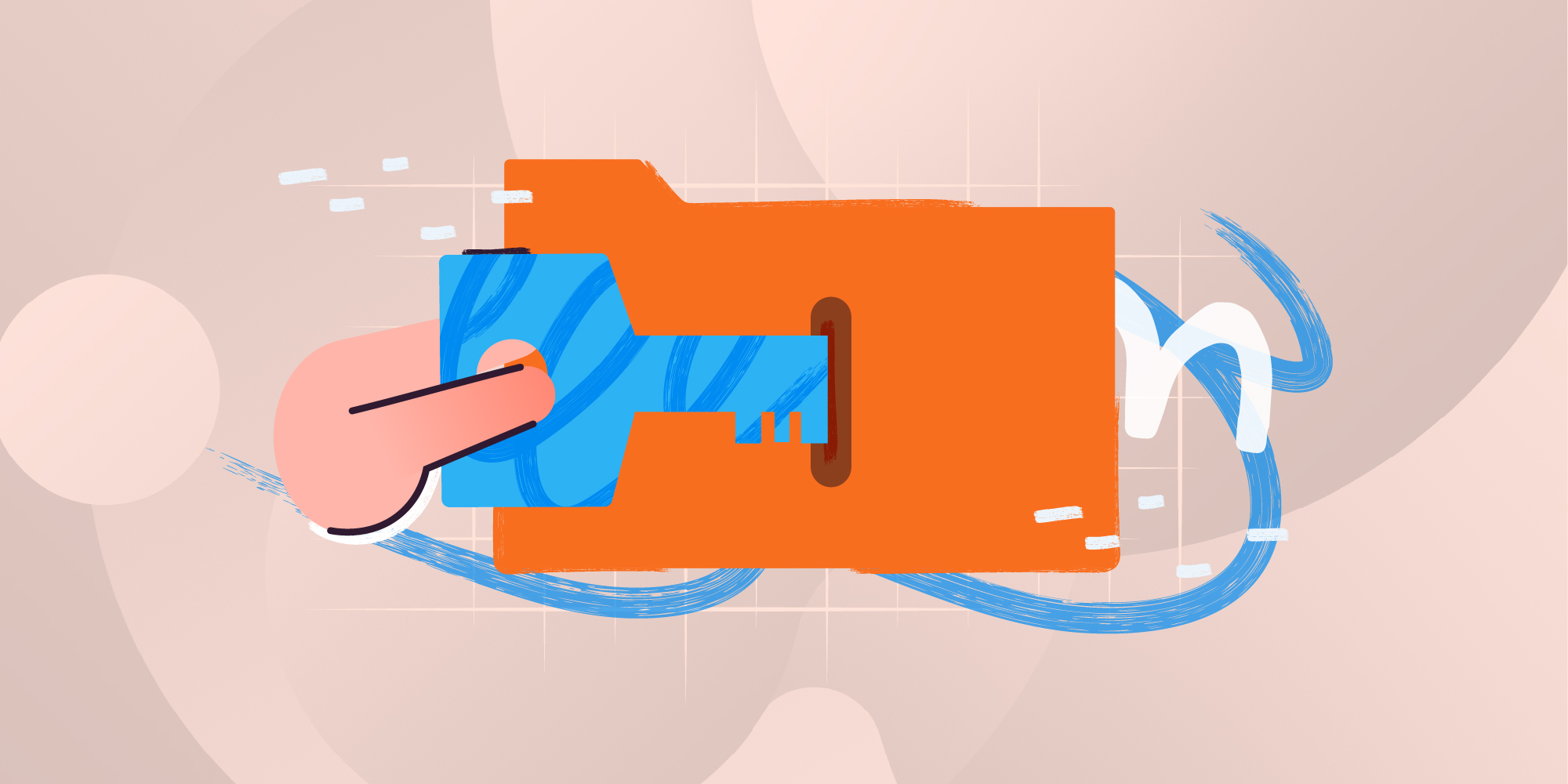
What is password-protected sharing?
Password-protected sharing is a feature available in Windows that limits access to shared files, printers, and public folders to users with valid credentials. When this setting is enabled, anyone attempting to connect to your shared resources will be prompted to enter a username and password.
This feature is particularly useful in environments where security is a priority, such as small office networks or home setups with multiple users. By restricting access to authorized individuals, you reduce the risk of data breaches or unintentional misuse of shared files.
However, in situations where you want to allow open access—for example, sharing files with guests or devices without user accounts on your PC—you might consider turning this feature off.
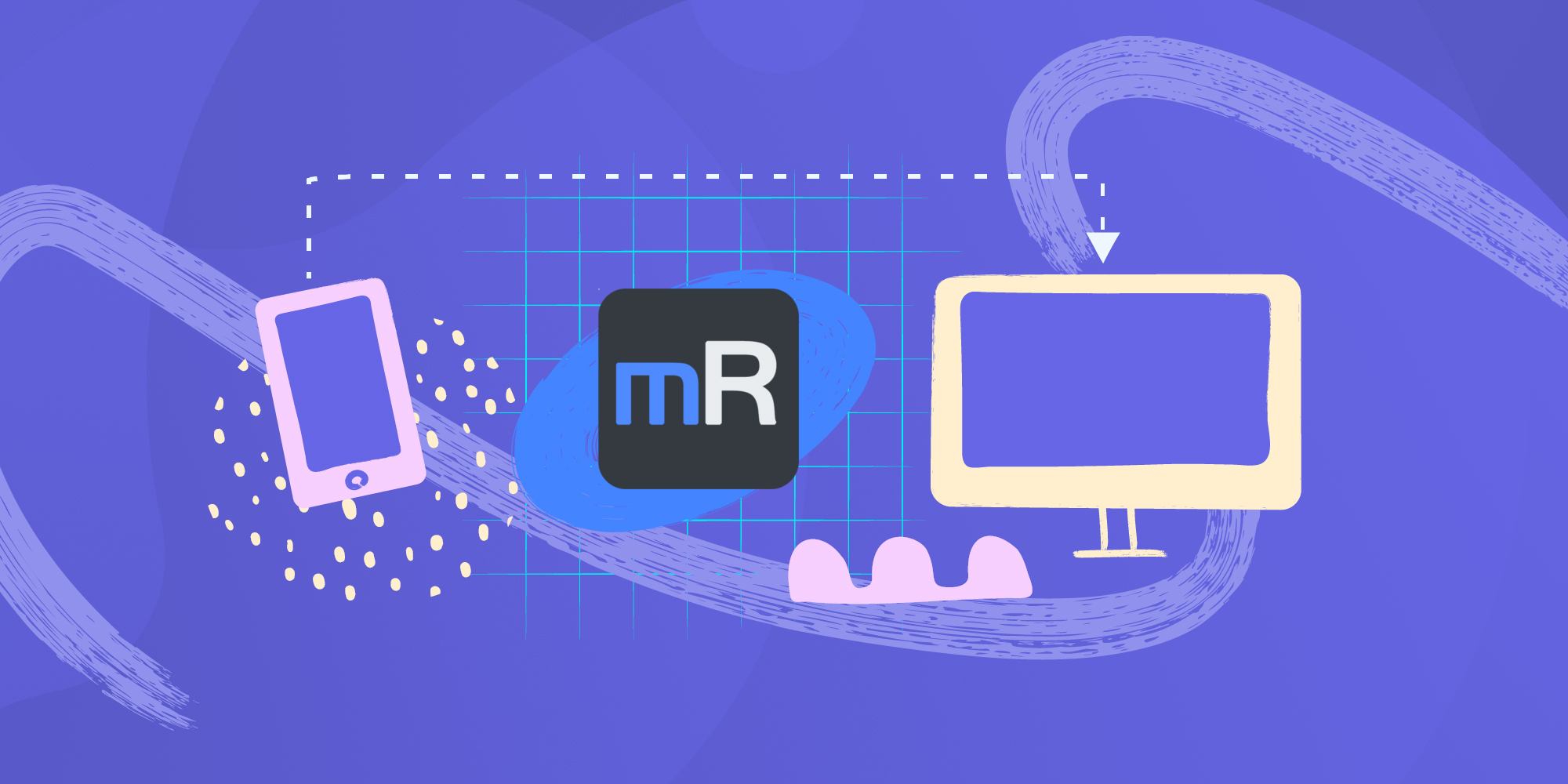
Why use password-protected sharing?
The decision to use password-protected sharing depends on your specific needs and network environment. Below are some key scenarios where this feature proves beneficial:
1. Securing sensitive data
In office environments, sensitive documents or project files are often shared between team members. Enabling password-protected sharing ensures that only authorized personnel can access these resources.
2. Managing multi-user home networks
Households with multiple users, such as roommates or family members, can use password-protected sharing to prevent unauthorized changes or accidental deletions of shared files.
3. Protecting devices on public networks
If you frequently connect your laptop to public Wi-Fi or other insecure networks, keeping password-protected sharing enabled can safeguard your devices and files from unauthorized access.
4. Limiting access for guests
When guests need to connect to your network, you can keep this feature on to ensure they cannot access sensitive files unless you provide credentials.
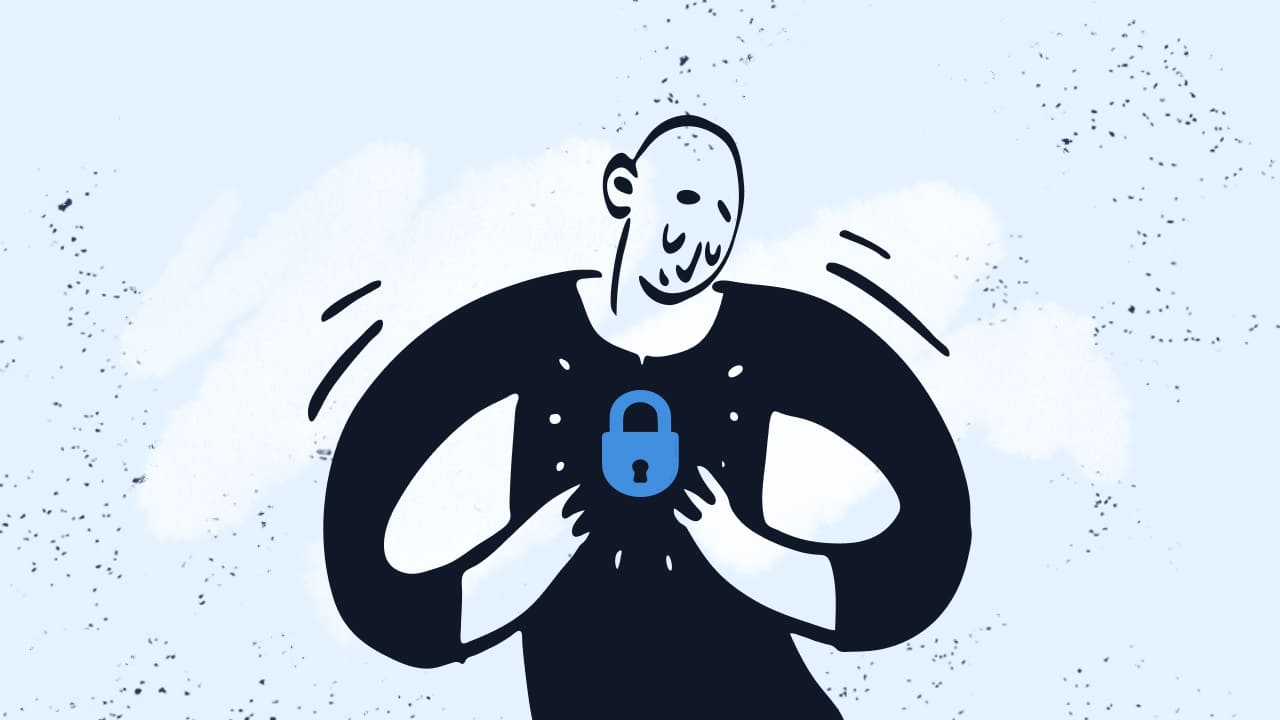
Troubleshooting common issues
While configuring password-protected sharing, you might encounter some challenges. Below are solutions to common problems:
1. “Enter network credentials” prompt keeps appearing
If you’re repeatedly asked for credentials despite entering the correct details:
- Verify that the username and password match an account on the host PC.
- Check if the account is active and not disabled.
- Ensure both devices are on the same network.
2. Shared resources are inaccessible
If shared files or printers aren’t accessible:
- Confirm that the shared folder permissions are set correctly.
- Check the network profile (Private vs. Public) in Windows settings.
- Verify that password-protected sharing is enabled.
3. Users without accounts can’t access files
If you want to allow access without requiring credentials:
- Disable password-protected sharing.
- Ensure the “Everyone” group has read or write permissions for the shared folder.

Tips for using password-protected sharing effectively
To get the most out of password-protected sharing, keep these tips in mind:
- Create user accounts with strong passwords: Ensure that each user account has a robust password to enhance security.
- Regularly update account credentials: Periodically updating passwords reduces the risk of unauthorized access.
- Use private networks for sharing: Configure your network as a Private profile in Windows settings to enable device discovery and secure sharing.
- Enable encryption: For added security, enable encryption for shared connections to protect data in transit.
Final words
Password-protected sharing is a simple yet effective feature to manage access to shared resources on your network. Whether you’re safeguarding sensitive business data or organizing files at home, this functionality offers you extra control. Following the steps outlined in this guide and considering the tips and use cases provided, you can tailor your network’s security to suit your needs.
Take the time to configure these settings and revisit them periodically to adapt to any changes in your network environment. A little effort in setting up password-protected sharing goes a long way in securing your digital assets.