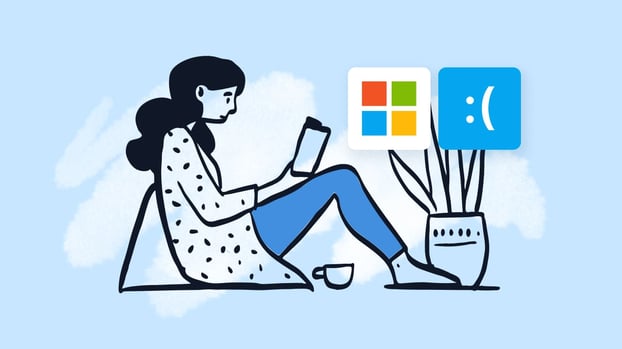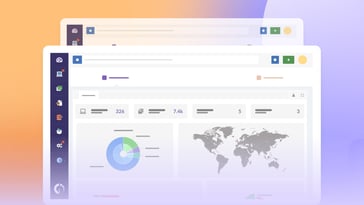If you've ever seen your computer screen turn an alarming shade of blue, accompanied by cryptic error messages, you've encountered the infamous "Blue Screen of Death" (BSOD). This dreaded occurrence has frustrated Windows users for decades, but fear not - understanding BSODs can help you solve and even prevent these system crashes.
In this article, we'll explain what causes these errors, how to decipher their messages, and what steps you can take to fix and avoid them.
What is a blue screen of death?
A blue screen of death indicates that Windows has detected a problem so severe that it cannot safely continue operating. This blue error screen, formally known as a "stop error," has been a part of Microsoft Windows since its early versions.
While less frequent in modern Windows hosts, a blue screen of death can still occur, causing disruption, downtime, and potential data loss.
It's a protective measure, halting all operations to prevent further system damage or data corruption. When a BSOD occurs, the system dumps physical memory contents to a file for later analysis and then restarts.
The anatomy of a blue screen
A typical blue screen of death displays several key elements:
-
A solid blue background with a sad emoticon
-
An error message describing the problem
-
A hexadecimal error code
-
A symbolic name for the error
-
Four parameters providing additional error details
-
Troubleshooting advice or next steps
Common causes of blue screen errors
Several factors can trigger a blue screen of death:
-
Hardware issues: Faulty RAM, hard drives, or other components
-
Device driver issues: Outdated, corrupted, or incompatible drivers
-
Unexpected process terminations: Critical system processes crashing
-
Software issues: Programs conflicting with system operations
-
Boot loader errors: Problems during the system startup process
-
Overheating: Thermal issues causing hardware malfunctions
-
Power supply problems: Inadequate or unstable power delivery
-
Malware infections: Viruses or other malicious software corrupting system files
Identifying the problem that caused a blue screen of death
Identifying the specific error is crucial to effectively addressing a BSOD. Windows provides error codes and symbolic names to help diagnose the issue. Some common blue screen of death errors include:
-
CRITICAL_PROCESS_DIED (0x000000EF): An essential system operation has stopped working.
-
SYSTEM_THREAD_EXCEPTION_NOT_HANDLED (0x1000007E): Often caused by an outdated or broken driver.
-
IRQL_NOT_LESS_OR_EQUAL (0x0000000A): A device driver or system process has attempted to access protected memory.
-
VIDEO_TDR_TIMEOUT_DETECTED (0x00000117): A GPU processing error has occurred.
-
PAGE_FAULT_IN_NONPAGED_AREA (0x00000050): The system tried to access memory that wasn't present.
Decoding the error message
The BSOD provides valuable information for troubleshooting:
-
The hexadecimal error code helps identify the specific problem.
-
The symbolic name offers a human-readable description of the error.
-
The four error-dependent values provide additional context for advanced troubleshooting.
Troubleshooting steps
When encountering a BSOD, you can try following these steps:
Initial troubleshooting steps:
-
Shut down and restart your PC: Sometimes, a simple restart can resolve temporary issues.
-
Press and hold the power button until the computer powers off.
-
Remove all external devices except for the mouse and keyboard.
-
-
Boot in safe mode with networking: This loads Windows with minimal drivers and services.
-
Reboot the system and select Troubleshoot > Advanced options > Startup Settings > Restart.
-
Select F5 to start the PC in Safe Mode with Networking
-
Advanced troubleshooting steps:
Uninstall recently installed software
-
Remove any recently installed software, as this is very likely to be the culprit.
-
Run a scan using a junkware removal tool to jettison junk files and PUPs (potentially unwanted programs).
Roll back or disable drivers
-
Roll back recent driver updates for display adapter drivers and non-essential components.
-
Follow the same process to roll back recent driver updates for other hardware components.
Scan for malware and viruses
-
Launch your preferred malware removal tool and run a full scan to find any malware that may be lurking on your device.
-
Download Avast One to scan your device for malware.
Run an SFC Scan and check your hard drive
-
Run a System File Checker (SFC) scan using Command Prompt.
-
Type sfc /scannow into the Command Prompt dialogue box and hit Enter.
-
Run a CHKDSK scan to look for damaged parts of the hard drive.
-
Type chkdsk and hit Enter to run the command line and initiate the scan.
Check your computer’s RAM
-
Check if your computer’s RAM is functioning correctly using the Windows Memory Diagnostic tool.
-
Press the Windows key, type “Windows Memory Diagnostic,” and press Enter.
Fixing the Windows blue screen
Driver issues and solutions
-
Update your drivers and software using Windows Update.
-
New drivers can rarely cause system errors, so you can try rolling back changes if necessary.
-
You can also try uninstalling and reinstalling drivers using the Device Manager to resolve issues.
Bad software and malware removal
-
Software not playing well with other programs can cause blue screen crashes.
-
You can try uninstalling recently downloaded or installed software.
-
You can also try using Windows Safe Mode to remove software normally.
-
You can also use System Restore to restore your system to a more stable state.
Peripherals and new hardware troubleshooting
-
You can try removing peripherals and new hardware to isolate the problem.
-
Start by disconnecting printers, scanners, and USB devices.
-
You can also try removing new hardware, such as a new graphics card or RAM.
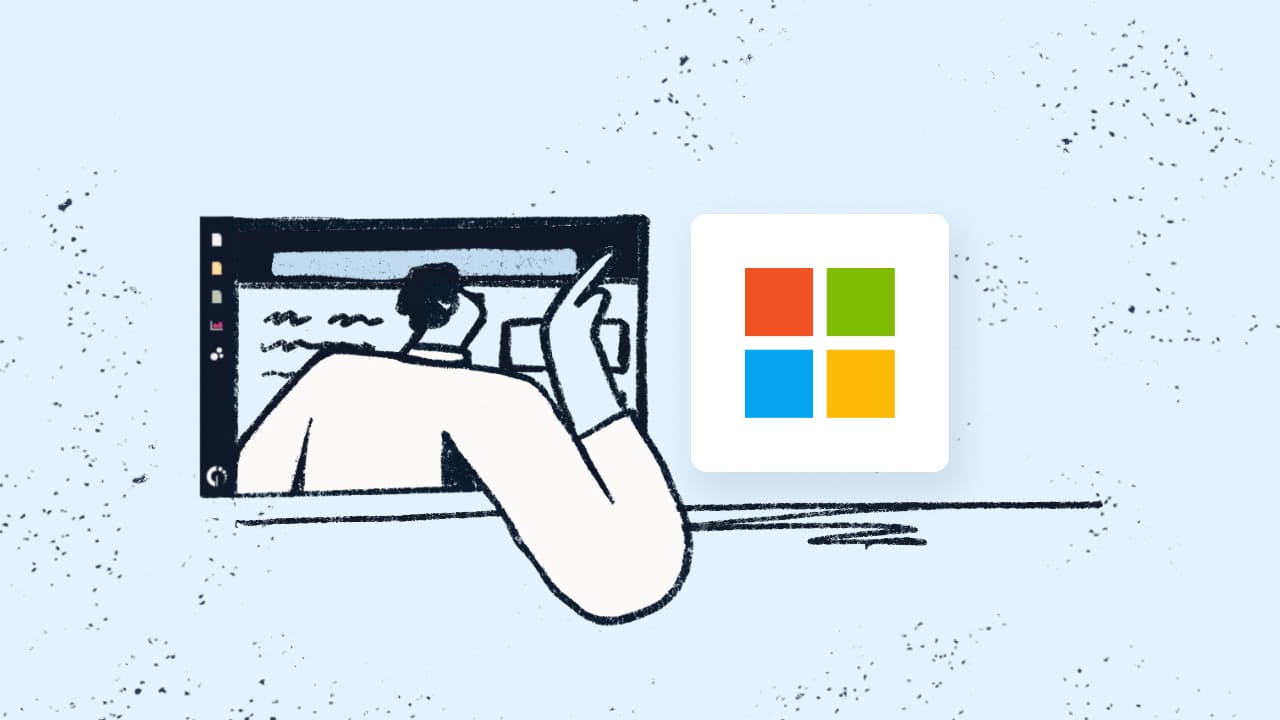
Memory dumping during a Blue Screen of Death event
When a blue screen of death occurs, Windows initiates a process called a "memory dump." This crucial step captures the state of the system at the moment of failure, providing valuable diagnostic information. Here's a more detailed explanation:
Memory dump process:
-
Crash detection: When Windows encounters a critical error, it triggers the BSOD.
-
Memory capture: The operating system immediately freezes all processes and begins copying the contents of the computer's physical memory (RAM) to a file on the hard drive.
-
File creation: This file, typically named "MEMORY.DMP," is saved in the Windows directory. Its size can vary depending on the system's RAM and the type of dump configured.
-
Dump types: Windows offers several memory dump options:
-
Complete memory dump: Saves all contents of physical memory
-
Kernel memory dump: Saves only kernel-mode memory
-
Small memory dump: Saves the smallest amount of useful information
-
-
Restart: After saving the dump file, Windows restarts the computer.
Purpose and analysis
The memory dump serves several important purposes:
-
Troubleshooting: It allows system administrators or support technicians to analyze the exact state of the system when the crash occurred.
-
Root cause analysis: By examining the dump file, experts can identify the specific driver, process, or hardware component that caused the crash.
-
Pattern recognition: Multiple dump files can reveal recurring issues or conflicts within the system.
-
Development: Software developers use these dumps to identify and fix program or driver bugs.
Analyzing dump files:
To analyze a memory dump file, specialized tools are used:
-
Windows Debugger (WinDbg): A powerful tool provided by Microsoft for advanced system analysis.
-
Blue screen view: A simpler tool for the basic blue screen of death analysis, suitable for less technical users.
-
WhoCrashed: Another user-friendly tool that interprets dump files and provides plain-language explanations.
Configuring dump files:
Users can configure the type of memory dump Windows creates:
-
Open System Properties (right-click on "This PC" and select "Properties")
-
Click on "Advanced system settings"
-
Under the "Startup and Recovery" section, click "Settings"
-
Choose the desired dump file option from the "Write debugging information" dropdown
How to minimize BSOD occurrences:
-
Keep Windows and drivers updated
-
Install reputable antivirus software and perform regular scans
-
Maintain at least 10% free space on your system drive
-
Use a reliable power supply and consider a UPS for voltage regulation
-
Ensure proper airflow and cooling in your computer case
-
Be cautious when installing new software or hardware on your computers
Reinstalling Windows as a last resort
-
If nothing’s worked until now, there’s only one option left: reinstalling Windows.
-
This will wipe all the data stored on your machine, so it’s the final resort.
-
Make sure to back up your important files and data before reinstalling Windows.
-
If problems continue, consult a professional technician to check for hardware issues.
Final words
While alarming, Blue Screen of Death errors are often solvable with the right approach. Understanding their causes, interpreting error messages, and following systematic troubleshooting steps can be straightforward; you'll be able to overcome most BSOD issues without needing the assistance of an expert.
Remember, these errors are Windows' way of protecting your system from a possibly fatal error or further damage.
Regular maintenance, careful software installation, and staying updated can significantly reduce the occurrence of a blue screen of death. If you encounter persistent problems, don't hesitate to seek professional help. With the knowledge gained from this guide, we hope you're better equipped to handle these system hiccups and maintain a stable, efficient Windows environment.