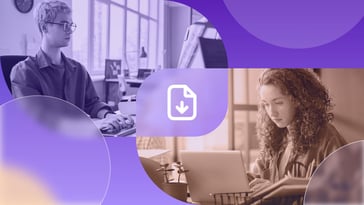Setting up router settings can be really complicated. But don't worry—you're not alone. In this guide, we’ll cover exactly how to set up router settings for maximum speed, security, and functionality.
Configuring your router may seem technical, but with the right steps and a little patience, you can unlock a faster, more secure internet connection without calling for backup. By the end, you’ll be navigating your router settings like a pro!
So let’s get started, and don’t forget to save this page—you might want to refer back to it.
How to set up router settings
Configuring your router settings can seem daunting, but it's all about breaking it down step-by-step. Each step will guide you through the process to help you build a safer, more reliable network. Let’s dive into each step in detail to make sure your setup is seamless!
Step 1 - Connect to your router
First things first, connect to your router! Most routers allow connection either through Wi-Fi or with an Ethernet cable. Here’s how to go about it:
- Use an Ethernet cable for best results: For a reliable connection, plug an Ethernet cable from your computer to one of the LAN ports on the router. This method provides the most stable access for configuration.
- Or connect via Wi-Fi: Alternatively, you can connect wirelessly. Check the default network name (SSID) and password on your router’s label or manual. Once connected, you’re ready for the next step!
Step 2 - Open the router’s web interface
Now that you’re connected, it’s time to access the router’s interface. Here’s how to do it:
- Enter the IP address: Open a web browser and type the router's IP address into the address bar (don't forget to press enter). These are some of the more popular manufacturers and the addresses:
- Linksys: http://192.168.1.1
- Xfinity: http://10.0.0.1/
- 3Com: http://192.168.1.1
- D-Link: http://192.168.0.1
- Belkin - http://192.168.2.1
- Netgear - http://192.168.1.1
- Arris - http://10.0.0.1 - Log in to the router: A login page should appear. If you haven't changed the login credentials, use the default username and password provided by your router manufacturer. This information is often found on the router itself.
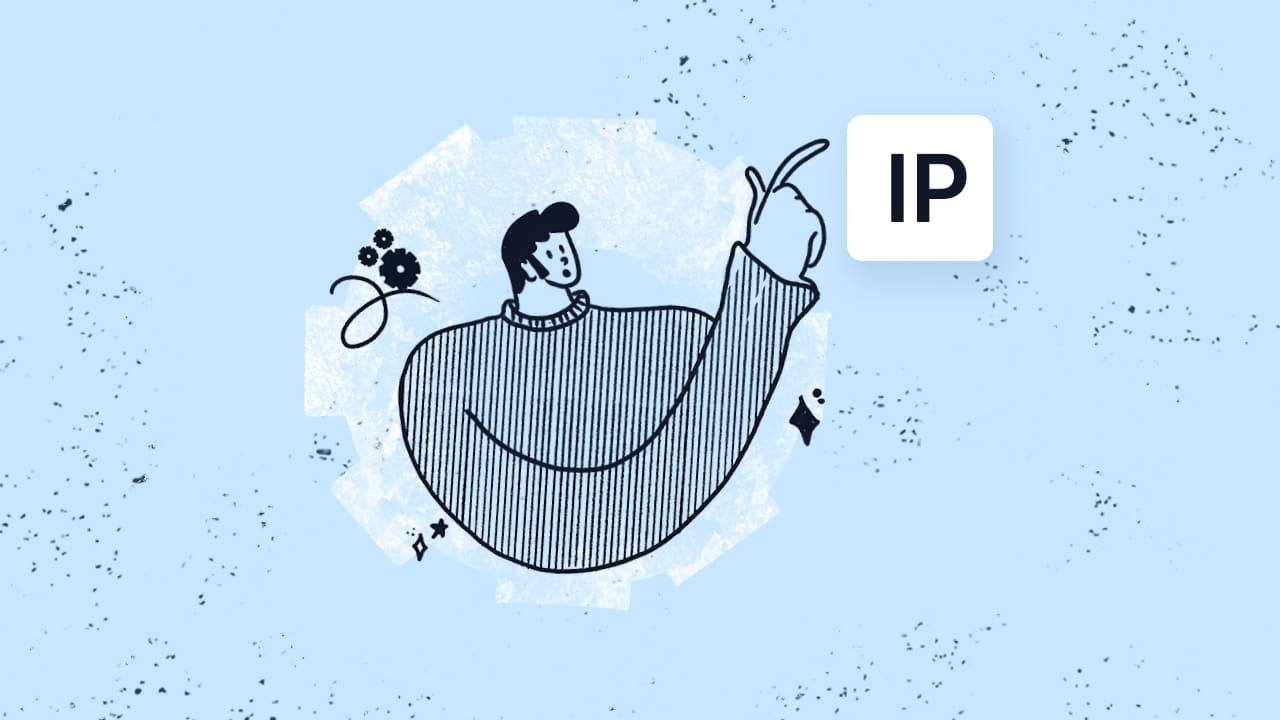
Step 3 - Change your Wi-Fi network name (SSID) and password
It’s best to personalize your network name and set a secure password. Here’s how to do it:
- Locate the wireless settings: Navigate to the "Wireless" or "Wi-Fi" settings tab in the router interface.
- Set your SSID and password: Choose a memorable SSID (the network name people will see). Then, set a strong password—ideally at least 12 characters, mixing letters, numbers, and symbols.
Step 4 - Set up network encryption
Securing your network is crucial. Let’s get your encryption level set up correctly:
- Choose WPA2 or WPA3 encryption: In your wireless settings, look for the encryption type. Select WPA2 or WPA3 (if available) for the best security. Avoid older standards like WEP, as they’re much easier to hack.
- Save settings: Confirm the encryption choice, and save your changes to apply them to your network.
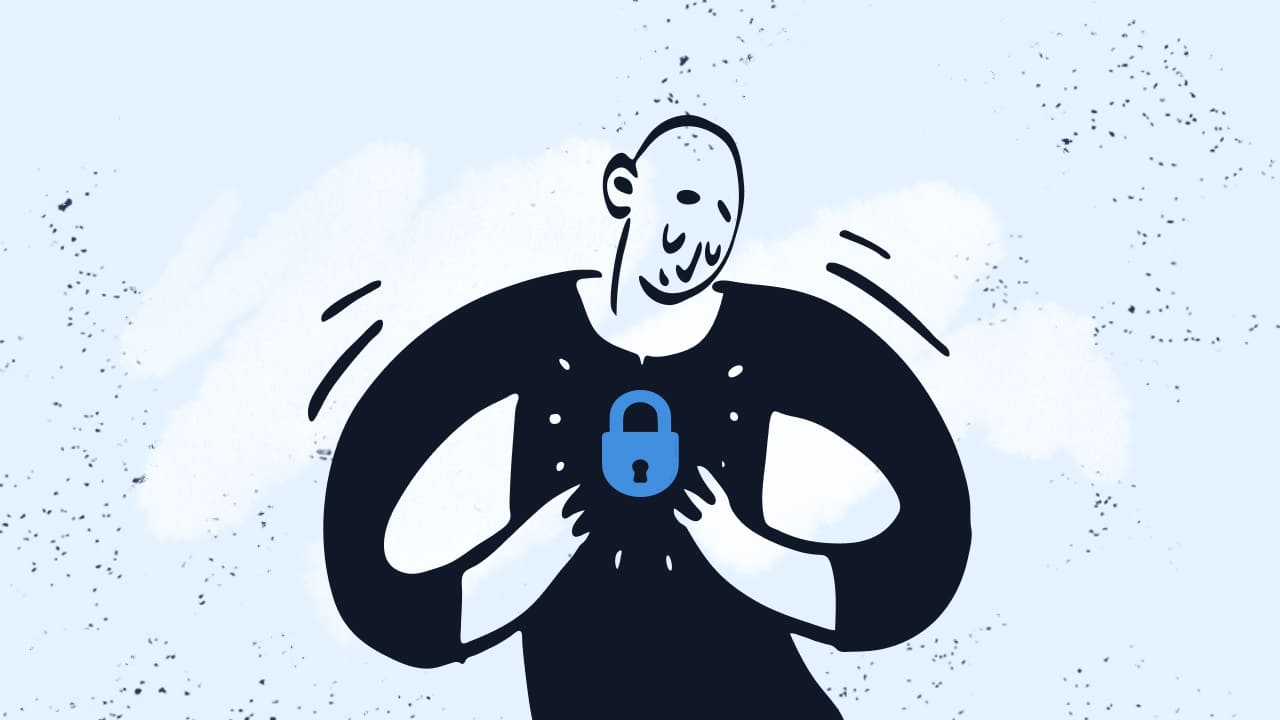
Step 5 - Enable or disable remote access
This option controls whether you can access your router’s settings from outside your home network.
- Find remote management options: Navigate to the "Administration" or "Advanced Settings" tab.
- Toggle remote access: If you don’t need to access your router remotely, disable this feature for added security. If you do, remember to set up a strong password for remote access.
Step 6 - Update your router’s firmware
Router firmware updates improve security and performance. Here’s how to check and update:
- Locate the firmware update option: Under "System" or "Advanced Settings," look for "Firmware Update" or "Router Update."
- Download and install: Follow the instructions to download and install any available updates. This may require a few minutes, so let it complete without interrupting.
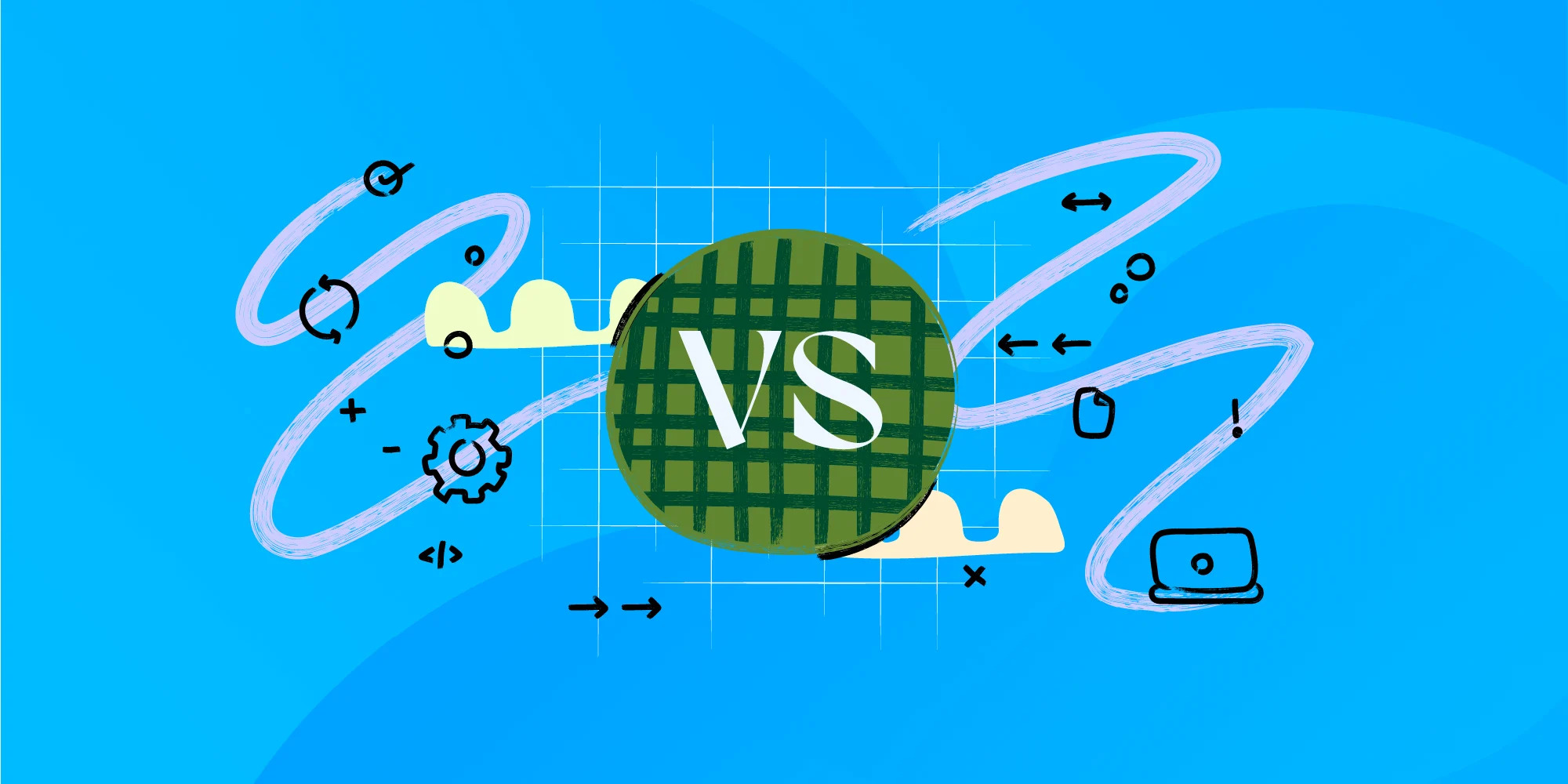
Step 7 - Set up parental controls or guest networks
If you want more control over your network, parental controls and guest networks are great options.
- Enable parental controls: Look for “Parental Controls” in the settings. Set specific access times and restrict certain websites for safer browsing.
- Create a guest network: If you frequently have visitors, consider creating a guest network. This keeps your primary network private and secure.
Step 8 - Optimize channel and frequency settings
Many routers allow you to adjust the Wi-Fi channel and frequency for optimal performance. Here’s how to make the most of this feature:
- Choose the right Wi-Fi channel: Some channels may be crowded, especially in apartment buildings. Use tools like Wi-Fi analyzers to select a less crowded channel.
- Select frequency bands: If your router offers both 2.4GHz and 5GHz, use 2.4GHz for longer range and 5GHz for faster speeds within close range.
Step 9 - Set up Quality of Service (QoS)
For households with heavy internet use, Quality of Service (QoS) is essential to prioritize certain types of traffic.
- Access QoS settings: In the "Advanced" or "Traffic Management" section, find QoS settings.
- Prioritize specific traffic: Assign higher priority to applications that need it most, such as video calls or streaming, to minimize lag.
Step 10 - Troubleshoot common router issues
Sometimes things don’t go as planned. Here’s how to troubleshoot frequent problems:
- Connection drops: Restart the router or check if firmware updates are available. Adjusting channels or rebooting can also help.
- Slow speeds: Check if other devices are hogging bandwidth or switch to the 5GHz frequency for improved speeds.
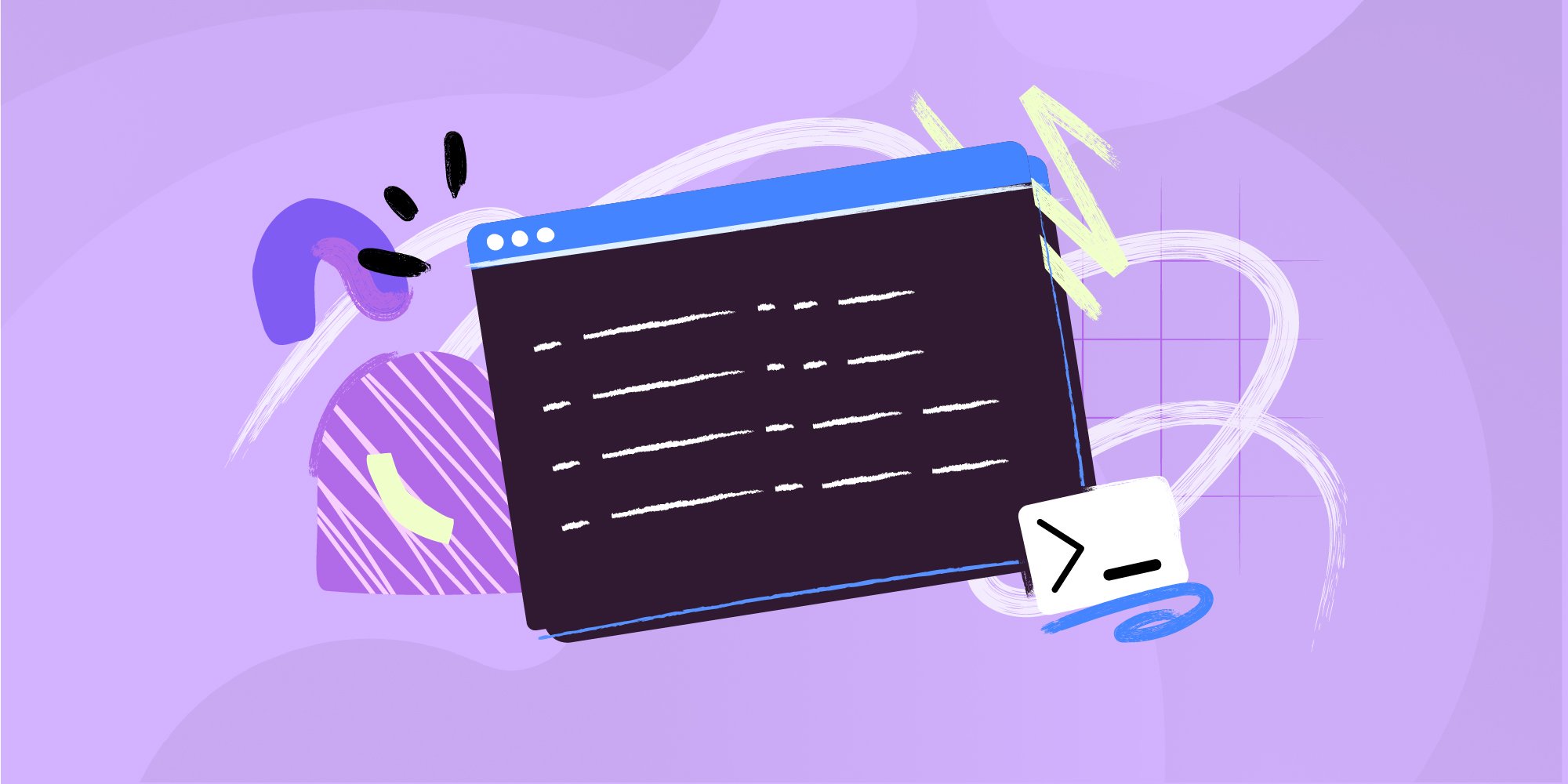
Step 11 - Setting up a static IP address
Assigning static IPs to critical devices can improve connectivity.
- Assign static IPs in LAN settings: In "Network" or "LAN" settings, manually set IPs for devices that need stable connections.
- Benefits of Static IPs: A static IP minimizes the risk of dropped connections for devices like printers and smart home hubs.
Step 12 - Enable MAC address Filtering for Extra Security
MAC filtering adds another layer of security by controlling which devices can access your network.
- Add MAC Addresses: In the “Access Control” or “Security” settings, enter the MAC addresses of approved devices.
- Restrict Unauthorized Access: By only allowing certain devices, you can prevent unknown devices from joining your network.
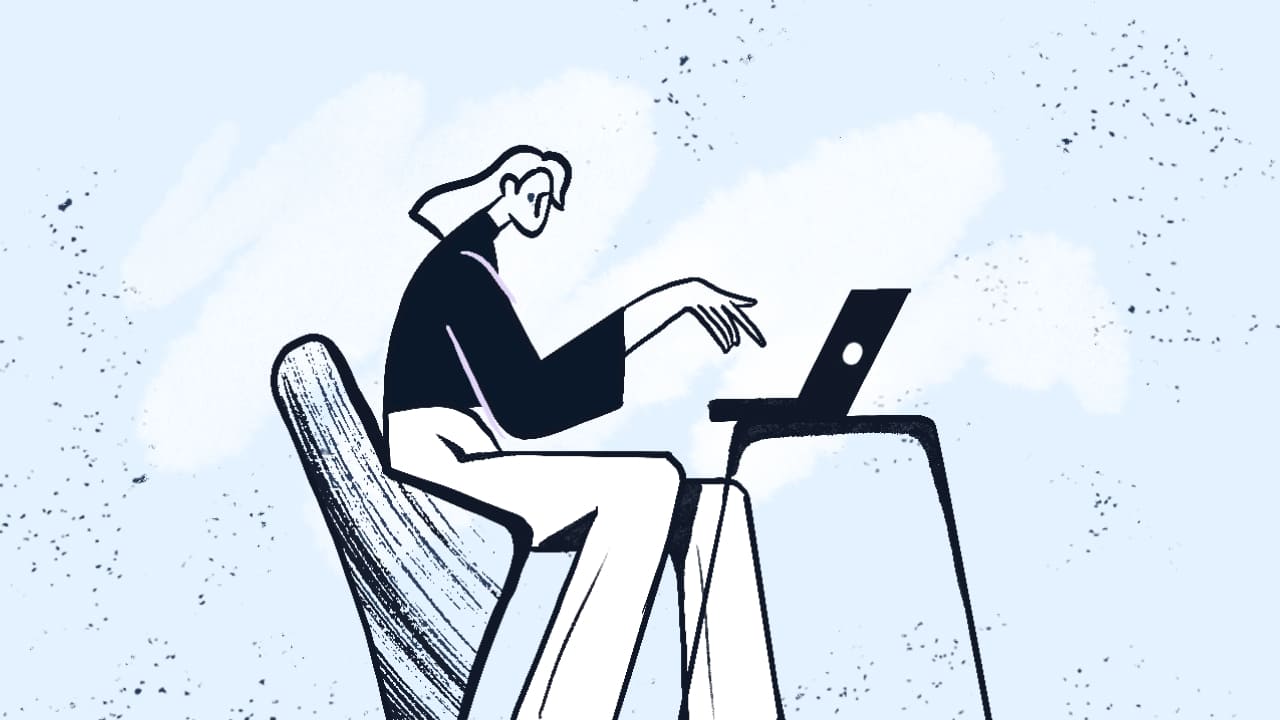
Step 13 - Back up your router configuration
Backing up your router settings ensures you won’t lose custom configurations in case of reset.
- Save your settings: Many routers allow you to export configuration files for backup.
- Restore settings easily: If the router resets, you can quickly restore settings by uploading the saved configuration file.
Three reasons to change your router settings
Tweaking your router settings might seem like an extra step, but it comes with real benefits. Here are three top reasons why making a few adjustments can improve your internet experience:
1. Improved security
When you update your router settings, you’re taking steps to safeguard your network from unwanted access. Default settings are often generic and can be more vulnerable to attacks, especially if the username and password haven’t been changed. Here’s why adjusting your security settings is essential:
- Protect personal information: Your router is a gateway to all your devices and data. By changing the default settings, enabling encryption (like WPA3), and setting a strong password, you create a barrier against hackers who might try to access your network.
- Prevent bandwidth theft: Unauthorized users can not only see your browsing history but also eat up your bandwidth, slowing down your connection. Changing settings, like enabling MAC address filtering or hiding your SSID, adds extra security and keeps freeloaders off your network.
- Stay up to date: Security threats evolve quickly, and manufacturers release firmware updates to counter these threats. Adjusting your settings to enable automatic updates or regularly checking for updates ensures your router is equipped to handle the latest security challenges.
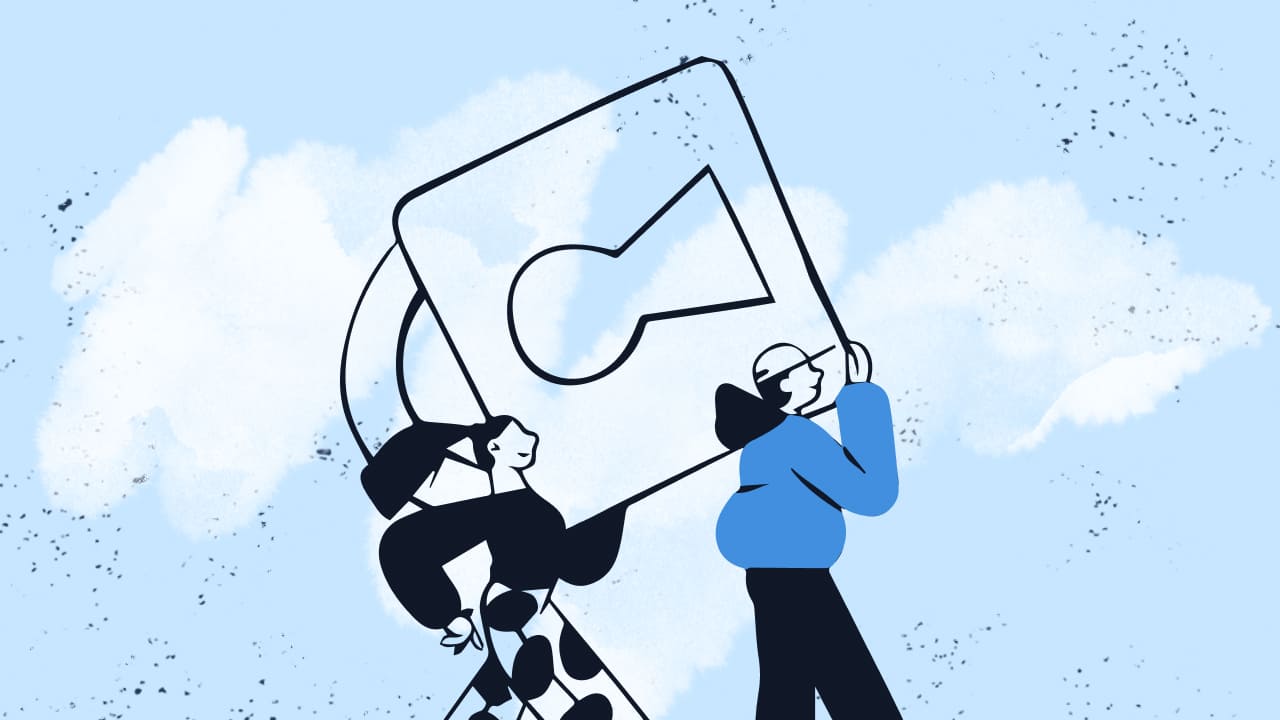
2. Better network performance
Router settings aren’t just about security; they also play a big role in optimizing network performance. By fine-tuning certain aspects, you can make your internet connection faster and more reliable. Here’s how:
- Reduce interference: If you live in a crowded area, like an apartment complex, multiple routers can interfere with each other. Changing the Wi-Fi channel to a less congested one or switching to a 5GHz frequency can reduce interference and improve speed.
- Prioritize bandwidth with QoS: Quality of Service (QoS) settings let you prioritize activities like video calls, streaming, or gaming. This means smoother streaming, fewer lags, and better experiences on activities that need a stable connection.
- Optimize for multiple devices: Modern households have multiple devices connected at once. Configuring your settings, such as enabling dual-band frequency (2.4GHz and 5GHz), ensures each device gets the best connection without competing for bandwidth.
3. Personalization and control
Updating your router settings gives you greater control over your network. Instead of sticking with the generic defaults, you can customize your network to better suit your lifestyle. Here’s how personalization adds value:
- Create guest networks: If you frequently have guests or run a small business, a guest network keeps your main network secure and limits access to your primary devices. You can even set data usage limits to prevent guests from hogging bandwidth.
- Set up parental controls: If there are young users in your home, parental controls can block access to certain sites, limit online hours, and provide a safer browsing environment. This control means a worry-free experience for parents and kids alike.
- Back-up your settings for convenience: Once you've configured everything to your liking, you can save a backup of your settings. This makes it easy to restore your preferences if the router resets or if you upgrade your device in the future, saving time and hassle.
In short, customizing your router settings allows you to boost security, fine-tune performance, and set up the network experience that best fits your needs. These small changes make a significant difference in your overall internet quality, ensuring that your home or office network is as optimized as possible.
Conclusion
Setting up your router settings might seem like a lot at first, but breaking it down into these easy steps makes it manageable. By configuring your router, you're setting up a more secure and personalized home network.
Now that you're connected and protected, you can enjoy a better browsing experience. Remember, a well-configured router is the backbone of any smart home—so take charge of your network today!
Frequently Asked Questions (FAQs)
1. How do I configure my router settings?
To configure your router settings, connect to the router, access the web interface using the IP address, and log in. From there, you can adjust settings like network name, password, and security features.
2. How to configure a wireless router?
To configure a wireless router, follow the steps in this guide, including setting up Wi-Fi network names, encryption, and password protections to secure your wireless network.
3. How to connect a new router to an existing network?
Connecting a new router to an existing network involves connecting the router to a modem, accessing the router’s web interface, and configuring it to match your network settings.