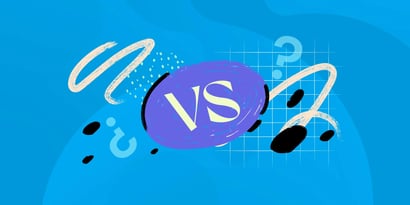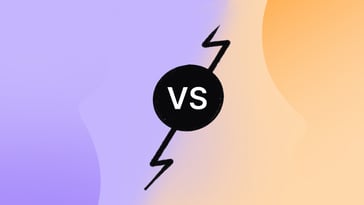mRemoteNG es una sencilla herramienta muy popular entre los profesionales IT que permite gestionar eficazmente múltiples conexiones.
La popularidad de los gestores de contraseñas demostró que a la gente le resulta tedioso teclear contraseñas cada vez que necesita conectarse a un servicio. Lo mismo sucede con los profesionales IT cuando deben ingresar manualmente las credenciales cada vez que quieren conectarse a un servicio remoto.
La herramienta mRemoteNG viene a resolverles este problema a los administradores de sistemas (SysAdmins) y a los equipos informáticos.
En las próximas líneas te brindamos detalles sobre cómo utilizar mRemoteNG y qué alternativas existen.
Entremos en tema.
¿Qué es mRemoteNG?
mRemoteNG o multi-Remote Next Generation connection manager (Administrador de Conexiones Multiremoto de Última Generación) es una herramienta que ayuda a gestionar múltiples conexiones con sistemas remotos.
Esta herramienta puede manejar diferentes tipos de conexiones, incluyendo el Protocolo de PC de Escritorio Remoto o Remote Desktop Protocol (RDP), Virtual Network Computing o Computación en Red Virtual (VNC), Secure Shell (SSH), entre otros.
Las conexiones remotas suelen ser una parte crucial de la infraestructura IT, que se utiliza para configurar servicios y almacenar y compartir archivos de sistemas a distancia. En algunas organizaciones, los usuarios pueden guardar su información en un servidor central y no en estaciones de trabajo personales. Y se conectan en forma remota a esos servidores.
Como decíamos, introducir contraseñas resulta tedioso; imagínate tener que teclearlas cada vez que deseas conectarte al Wi-Fi, y te harás una idea de lo que supone hacerlo a un sistema remoto sin una herramienta como mRemoteNG.
Entonces, mRemoteNG almacena todos los detalles necesarios para realizar conexiones remotas, como direcciones IP, nombres de dominio, contraseñas y otros. Dispone de una intuitiva interfaz gráfica de usuario con la que podrás gestionar fácilmente todas tus conexiones.
Una vez guardada la información, es muy simple de usar: debes hacer clic con el botón derecho en la conexión de una lista y pulsar “Conectar”.
¿Cómo utilizar mRemoteNG?
mRemoteNG es una herramienta muy útil si te conectas con frecuencia a sistemas o servidores remotos, las cuales se utilizan para solucionar problemas de los sistemas, almacenar archivos o programas en una ubicación central, y muchas otras aplicaciones.
Normalmente, cuando te conectas remotamente a un sistema, debes hacerlo a través del Comando rápido o del Terminal. Por supuesto, hay otras herramientas con una GUI. En cualquier caso, tienes que introducir tus credenciales y la información sobre el sistema de destino cada vez que desees conectarte.
Con mRemoteNG, este proceso es tan simple como conectar unos auriculares Bluetooth a tu teléfono. La primera vez que ingresas es necesario que introduzcas las credenciales y establezcas las conexiones, pero después es sólo un clic cada vez.
También puedes gestionar varias conexiones al mismo tiempo: la nueva conexión aparecerá en una pestaña separada, por lo que es sencillo cambiar entre diferentes sistemas sin ninguna interrupción.
Pasos para instalar mRemoteNG
La instalación de mRemoteNG es bastante sencilla:
- Descarga el archivo Zip de Download | mRemoteNG. Asegúrate de que sea la versión estable -a menos que seas un osado-. A continuación, extrae el contenido.
- Haz clic en el ícono llamado mRemoteNG. La aplicación debería abrirse.
- Para conectarse al sistema remoto, introduce la dirección IP en el espacio junto a "Conectar". Por ejemplo, nos estamos conectando a 192.168.1.12.
- A continuación, haz clic en el menú desplegable establecido en RDP por defecto y elige el protocolo que deseas utilizar. Por ejemplo, usaremos VNC para conectarnos a una PC del sistema Ubuntu. Para ello, debes permitir VNC en el sistema de destino.
- Debes ir a "Configuración" y seleccionar "Compartir". Haz clic en "PC de escritorio remoto" y "Habilitar protocolo VNC". Hay dos formas con las que Ubuntu controla el acceso VNC. Una es con una contraseña y la otra es permitiendo manualmente el ingreso. Como el objetivo es conectarse rápidamente con la menor intervención, debes hacer la ruta de la contraseña.
- Para ello, haz clic en los tres puntos junto a "Habilitar protocolo VNC heredado" y elige "Requerir contraseña".
- Una vez configurado esto, abre mRemoteNG en tu sistema. Como ya ingresaste la dirección IP y seleccionaste VNC como protocolo, haz clic en el botón verde y se te pedirá que introduzcas la contraseña.
- Introduce la contraseña y estarás conectado. Por supuesto, puedes realizar todo lo anterior con cualquier otra herramienta VNC. Ahora, quieres conectarte frecuentemente a este sistema. Ahí es donde mRemoteNG resulta útil. Dirígete a "Archivo" y haz clic en "Nueva conexión".
- Introduce el nombre de la nueva conexión en la lista de conexiones de la izquierda (puede ser cualquier nombre). Y en el panel de configuración de abajo, escribe la dirección IP, el nombre de usuario y la contraseña, y elige el protocolo.
- La próxima vez que quieras conectarte al mismo sistema, dirígete a la lista de conexiones, elige el sistema al que quieres conectarte, pulsa el botón derecho y selecciona "Conectar". Del mismo modo, puedes añadir información sobre otros sistemas.
Alternativas a mRemoteNG
Hay muchas alternativas disponibles para mRemoteNG. Aquí tienes las dos más populares:
- N-Able Take Control: esta solución comercial fue desarrollada para que los empleados del service desk accedan a los sistemas de los clientes y ayuden a solucionar problemas rápidamente. También viene con aplicaciones para Android e iOS y promete conexiones en menos de 8 segundos.
- Remote Desktop Manager: otra herramienta con la que puedes acceder simultáneamente a varios sistemas en línea. La solución tiene ediciones gratuitas y para empresas. La empresarial ofrece una base de datos compartida y bóvedas, autenticación de dos factores y control de acceso basado en roles. La versión gratuita incluye las demás funciones.
Puntos clave
mRemoteNG es una herramienta para gestionar conexiones remotas con otros sistemas informáticos. Es un gran aliado para los SysAdmins ya que soporta varios tipos de conexiones, como RDP, VNC y SSH.
La ventaja de utilizar este tipo de herramientas es que el proceso de conectarse remotamente es tan simple como hacerlo a unos auriculares Bluetooth. Una vez iniciado el proceso, con un solo clic podrás solucionar problemas en los sistemas, almacenar archivos, programas o aplicaciones en una ubicación central, ¡y mucho más!
Preguntas frecuentes
¿Es seguro mRemoteNG?
Sí, esta herramienta cuenta con la confianza de administradores de sistemas y profesionales IT de todo el mundo.
¿Cómo puedo ver la contraseña en mRemoteNG?
Para ver la contraseña, necesitas crear una herramienta. Debes ir a "Herramientas" y seleccionar "Herramientas externas". En los campos indicados, añada la siguiente información:
- Nombre para mostrar (cualquier nombre que quieras darle a esta herramienta, por ejemplo, "Recuperar contraseña").
- Nombre del archivo (CMD)
- Argumentos (/k echo %password%)
Una vez que hayas añadido la herramienta, ve a la lista de conexiones y haz clic con el botón derecho del mouse en la cual deseas saber la contraseña. Elige “Herramientas externas” y, a continuación, el nombre del dispositivo (“Recuperar contraseña”). Esto iniciará el comando rápido del sistema, mostrando la contraseña.
¿Es mRemoteNG gratuito para uso comercial?
mRemoteNG es una solución gratuita y de código abierto para todos los servicios.