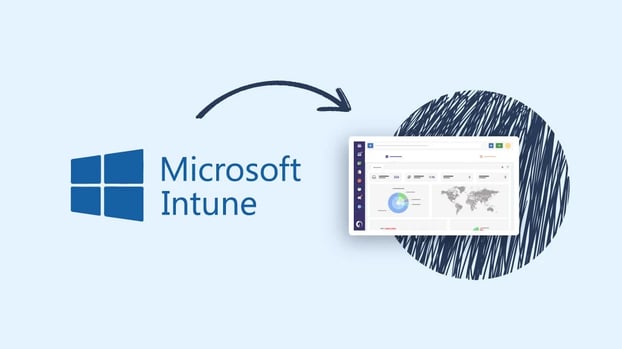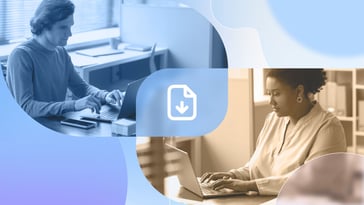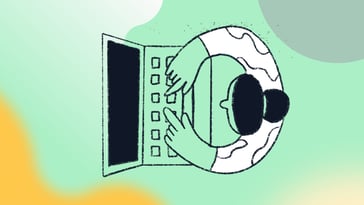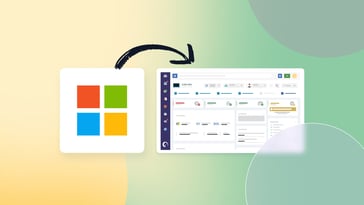Como parte de los esfuerzos continuos por optimizar aún más las operaciones de Gestión de Activos de IT (ITAM) de nuestros clientes, lanzamos la posibilidad de integración de InvGate Asset Management con Microsoft Intune.
Como consecuencia ahora podrás agregar Intune como fuente de descubrimiento de los activos de Microsoft de tu inventario de IT y así acceder a más información directamente desde nuestra solución de ITAM.
En este artículo vamos a explorar cómo la combinación de ambas herramientas optimiza las capacidades de Gestión de Dispositivos. Además, te proporcionaremos una guía paso a paso del proceso de implementación de dichas soluciones.
¡Manos a la obra!
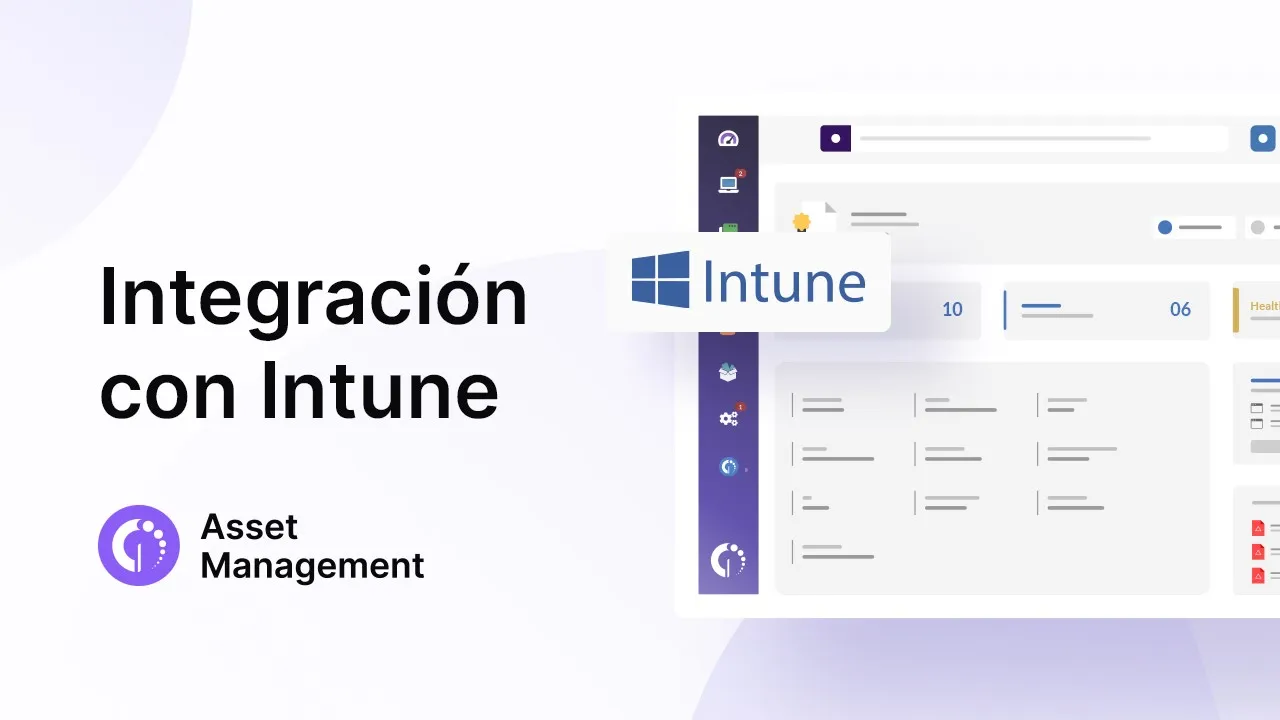
¿Por qué necesitas esta integración?
La integración de InvGate Asset Management con Microsoft Intune añade este software como fuente de detección de los activos de esa marca, lo cual implica que puedes agregarlos a tu inventario utilizando de tres maneras: mediante el Agente, el módulo Discovery Network o conectando Insight a Intune.
Los usuarios de Microsoft Intune se beneficiarán con Insight al contar con la alternativa de incorporar todos los dispositivos que gestionan en ese sistema (y su información relevante), evitando ir y venir entre plataformas y centralizando todas las operaciones.
En esencia, la combinación de ambas soluciones mejora la experiencia de los clientes con InvGate Asset Management al ofrecer una herramienta unificada de Gestión de Activos que contempla todo el entorno de IT, reforzando las capacidades y la eficacia de la Gestión de Dispositivos.
Cómo hacer la integración de InvGate Asset Management con Microsoft Intune
El proceso de integración de InvGate Asset Management con Microsoft Intune consta de dos configuraciones: primero, tus credenciales en Intune; y luego la combinación con Insight.
Vamos a desglosar el proceso en pasos procesables.
Paso 1: configuración de las credenciales en Microsoft Intune
Quien realice esta acción debe disponer de una cuenta de administrador, los permisos para crear una nueva aplicación y también de asignar autorizaciones.
Dicho esto, para configurar las credenciales dentro de Intune sigue los pasos que se indican a continuación:
- Accede al portal Azure y haz clic primero en “Registro de aplicaciones”, y luego en “Nuevo registro”.
- Allí, introduce el nombre para la aplicación (recomendamos uno descriptivo, que podría ser “Insight”), y asigna el tenant de la organización. A continuación, pulsa “Registrar”.
- Ingresa a la sección “Permisos API” y cliquea “+Añadir permiso”.
- Dentro de “Solicitar permisos de API”, selecciona Microsoft Graph, haz clic en “Permisos de aplicación” y añade lo siguiente:
DeviceManagementManagedDevices.Read.All
- Luego, pulsa “Añadir permiso” para continuar. Es importante revisar el estado y asegurarse de que el permiso está garantizado para todo el tenant.
- Accede a la sección “Certificados y confidencialidad”, a “Confidencialidad del cliente” y cliquea “Nueva confidencialidad del cliente”.
- Introduce una descripción que se utilizará para identificar la confidencialidad y selecciona el tiempo de caducidad de la credencial. Posteriormente, haz clic en “Añadir”.
- Para finalizar el proceso debes copiar la información proporcionada por el sistema. Esto será necesario para la configuración dentro de Insight. Aquí es importante no perderla ya que no se volverá a mostrar.
Paso 2: configuración de la integración con InvGate Asset Management
Una vez que hayas anotado tus credenciales de Intune, el siguiente paso es configurar la integración dentro de InvGate Asset Management.
Para ello, sigue los siguientes ítems:
- Dentro de la plataforma debes ir a Configuración >> Red >> Fuentes de descubrimiento y haz clic en “Agregar”.
- Ingresa la información requerida:
Nombre: para la integración.
Tipo: Microsoft Intune.
ID del cliente: obtenido de Azure.
Clave de acceso secreta del cliente: obtenida de Azure.
ID de tenant: obtenido de Azure.
- Pulsa “Validar y continuar”.
- Escribe las opciones operativas de la integración de la siguiente manera:
Credenciales guardadas: se pueden modificar pulsando “Cambiar”.
Sistemas operativos: seleccionar aquellos que ofrece Microsoft Intune para sincronizar los dispositivos con esos SO elegidos en Insight.
Eliminar acción: determina la acción deseada en Insight para cuando los dispositivos se eliminen o se desincronicen en Intune.
Además, aquí puedes establecer una fecha y hora para la sincronización, así como sus repeticiones.
Tras incorporar y aplicar estos detalles, tu integración estará lista. Si tienes alguna duda o necesitas más ayuda, contacta a nuestro equipo de soporte que te guiarán en el proceso.
¿Cómo se ve la integración?
Con la integración en marcha y una vez sincronizado el dispositivo Intune en InvGate Asset Management, accederás a los detalles dentro del perfil del activo.
Si se trata de un teléfono, se mostrarán los siguientes datos y la información de Intune:
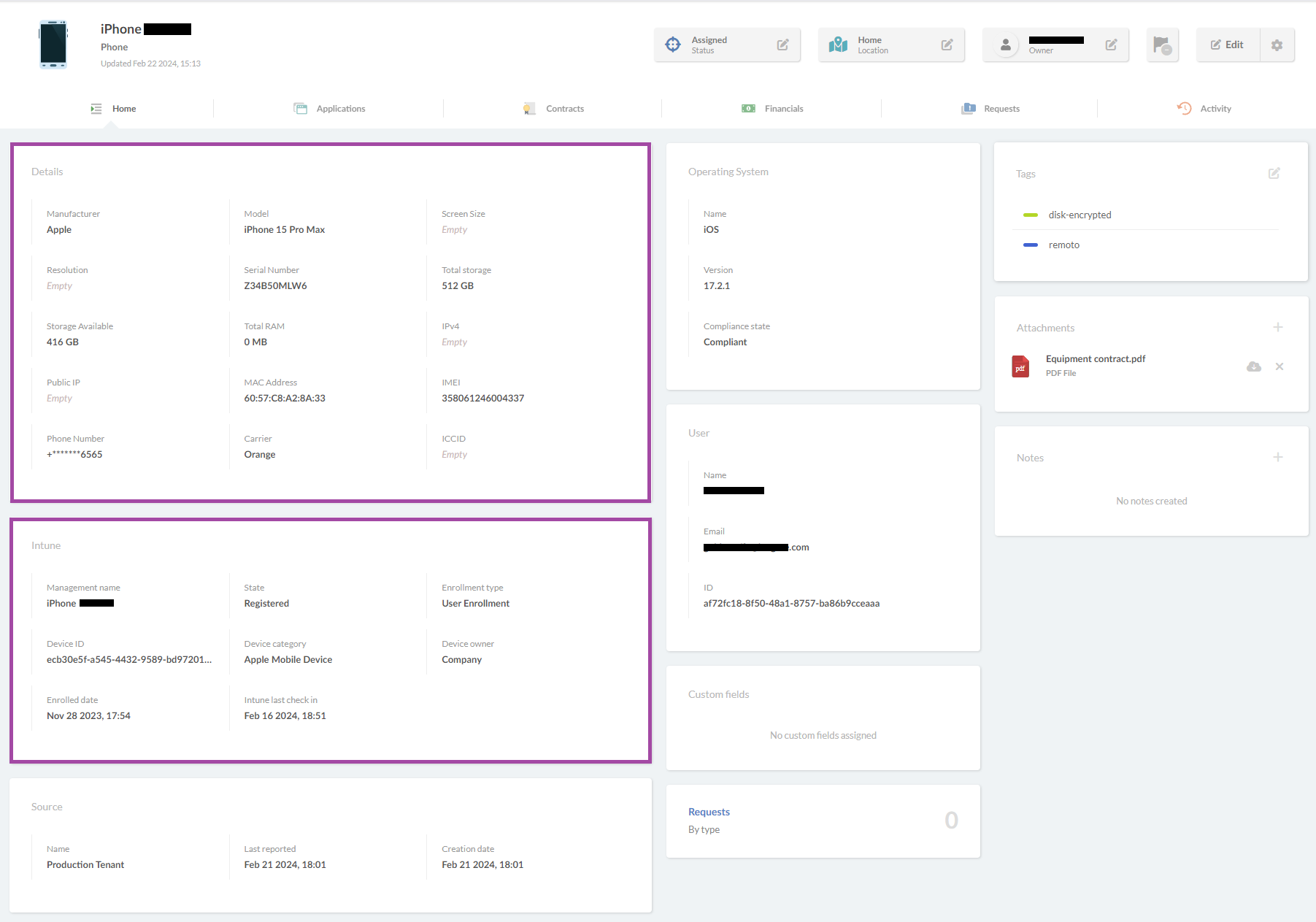
Para computadoras, el perfil del activo tendrá este aspecto:
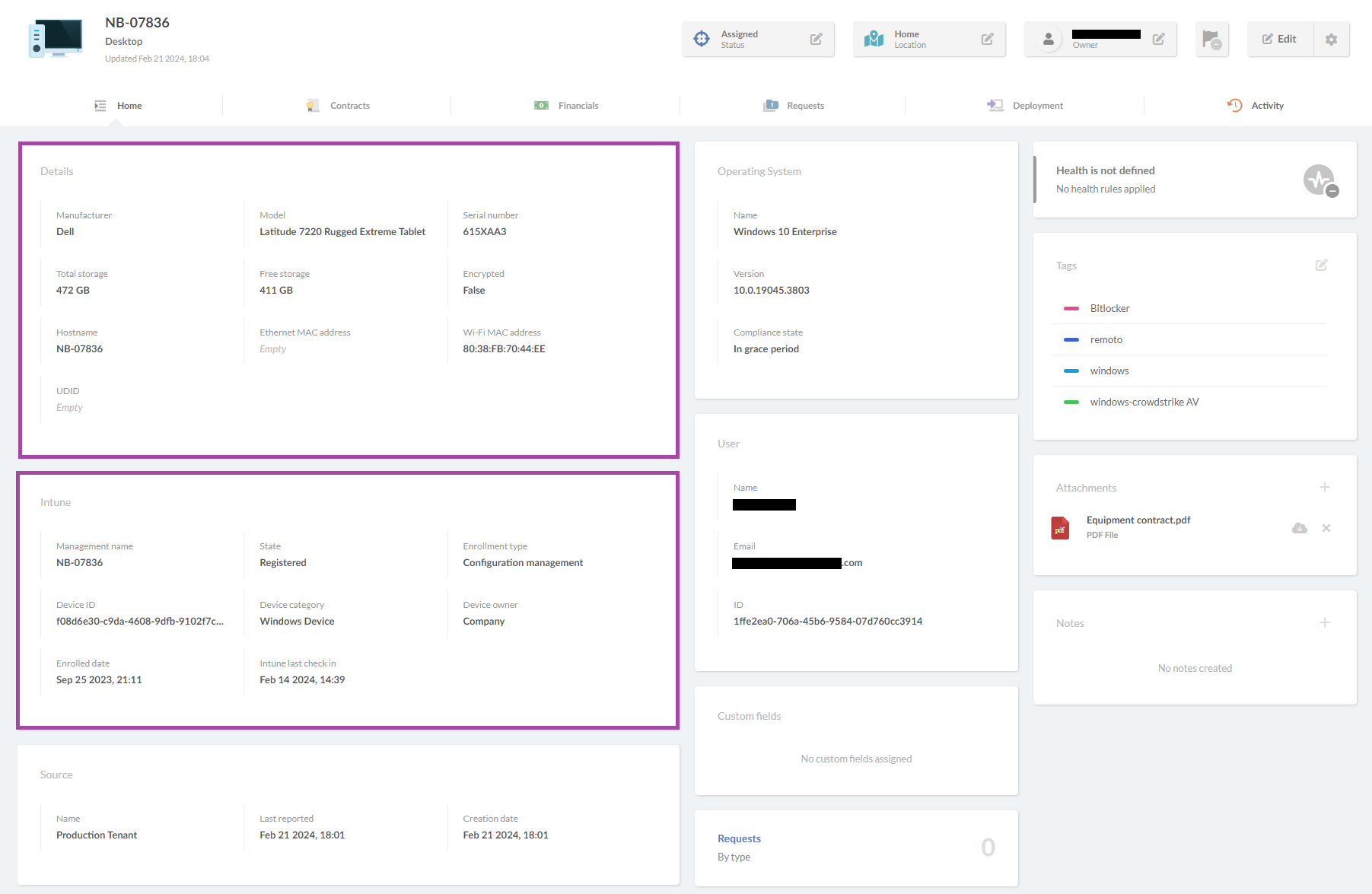
Resumen
La integración de InvGate Asset Management con Microsoft Intune permite a los usuarios centralizar aún más sus esfuerzos de Gestión de Dispositivos en una única solución, mejorando la visibilidad y el control que tienen sobre toda su flota de activos.
Esta novedad se suma a la completa oferta de integraciones de InvGate Asset Management, orientada a ofrecer una solución robusta y completa que mejore continuamente las capacidades de Gestión de Activos de nuestros clientes.
Si necesitas más ayuda con la integración, no dudes en contactar al área de soporte que te ayudará en el proceso.
Y, por último, si aún no lo has hecho, puedes comenzar a explorar InvGate Asset Management ahora mismo a través de nuestra prueba gratuita de 30 días.