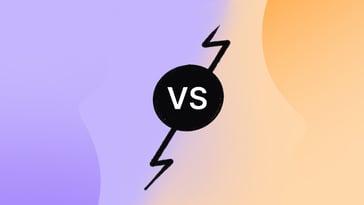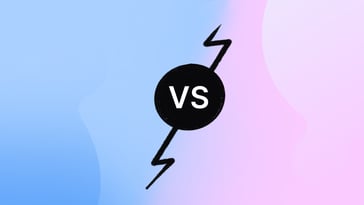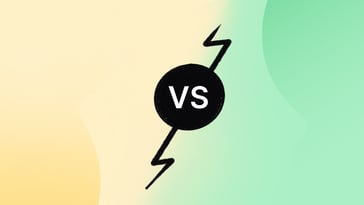In the world of Windows administration, managing systems and user settings efficiently is crucial for seamless operations. Enter GPUpdate, a powerful command-line tool that allows administrators to refresh Group Policy settings on-demand. If you're working in an Active Directory environment, understanding GPUpdate can save you time and headaches. In this blog post, we’ll explore what GPUpdate is, how it works, its benefits, and the best practices for using it effectively.
Whether you’re a seasoned IT pro or just getting started, grasping the ins and outs of GPUpdate can elevate your system management skills. We’ll break down everything you need to know about GPUpdate, making it easy to apply in your daily operations. So, let’s dive in and demystify GPUpdate together!
What is GPUpdate?
GPUpdate is a command-line tool in Windows that plays a pivotal role in Group Policy management. It allows administrators to manually refresh Group Policy settings on a local machine or a specified user account without waiting for the automatic refresh interval.
This command is especially useful when you’ve made recent changes to Group Policy Objects (GPOs) and want them to take effect immediately.
What are Group Policy settings and how do they work?
Group Policy settings are a collection of configurations that dictate how a Windows environment operates. They can control various aspects of user experience, security settings, and system configurations. By understanding Group Policy, you can enforce rules, ensure compliance, and enhance security across all machines in a network. For example, you can restrict users from accessing certain settings or enforce specific security protocols, creating a standardized environment for all users.
Why is it crucial to understand Group Policy settings? Because they form the backbone of system management in Active Directory environments. A well-implemented Group Policy can significantly enhance productivity and security, while poorly configured settings can lead to vulnerabilities and inefficiencies.
What is Active Directory?
Active Directory (AD) is a directory service developed by Microsoft that plays a fundamental role in Windows domain networks. It is essential for managing users, computers, and other resources within a network. AD stores information about members of the domain, including devices and users, and provides authentication and authorization services.
Active Directory simplifies the management of large networks by allowing administrators to create and enforce policies across multiple devices and users. With GPUpdate, administrators can ensure that these policies are applied promptly, maintaining consistency and compliance within the organization.
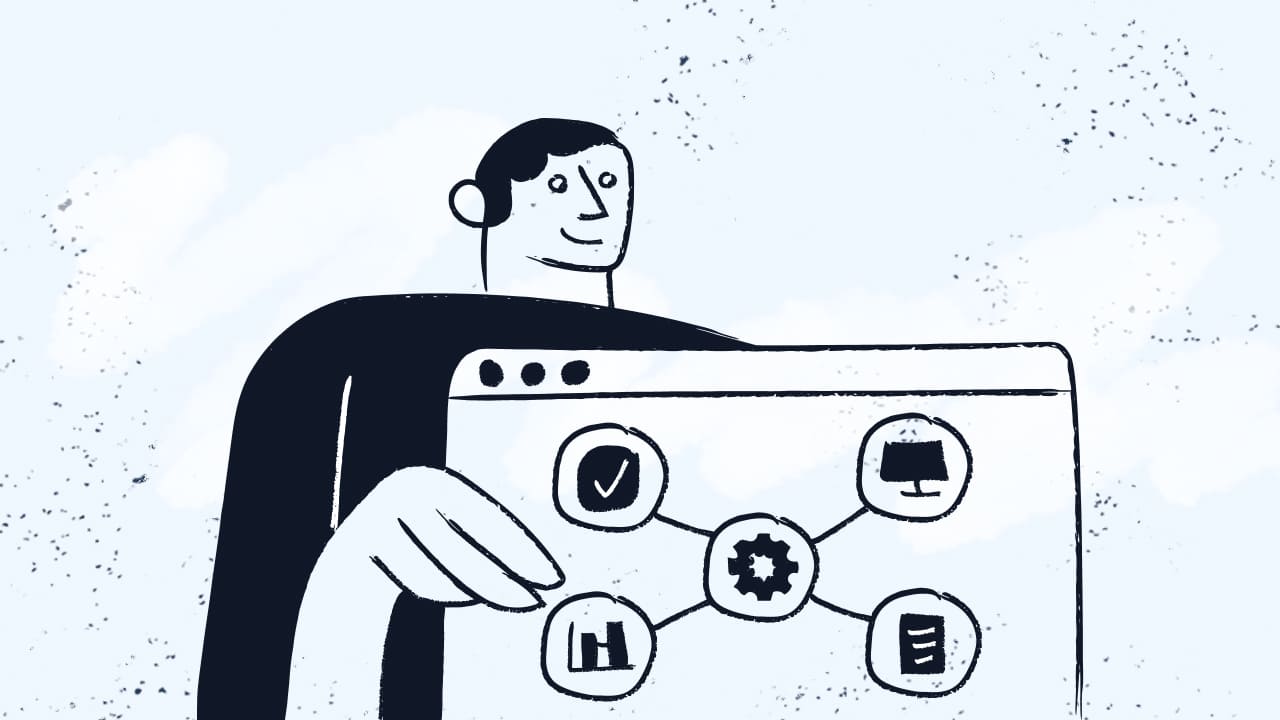
What is GPUpdate used for?
GPUpdate is primarily used to refresh Group Policy settings without waiting for the automatic refresh interval. This command is crucial for administrators who need immediate application of policy changes, especially after making modifications to GPOs or when troubleshooting issues related to Group Policy.
By using GPUpdate, administrators can ensure that users and computers receive the latest policies. This capability can help enforce security measures, deploy software, and manage user configurations seamlessly.

Benefits of using GPUpdate
Using GPUpdate offers several key benefits that streamline system management:
1. Immediate application of policy changes
One of the standout advantages of GPUpdate is its ability to apply policy changes instantly. Instead of waiting for the default refresh cycle, administrators can ensure that users and computers receive the latest settings right away.
2. Improved user experience
When policies apply promptly, users experience fewer disruptions and inconsistencies. For example, if a new software deployment policy is in place, using GPUpdate can quickly ensure users have access to the necessary applications.
3. Enhanced security
Applying security policies without delay is vital for protecting sensitive information. GPUpdate helps administrators enforce security measures, such as password policies or account lockout settings, ensuring that systems remain secure.
4. Efficient troubleshooting
When issues arise related to Group Policy, using GPUpdate can help diagnose problems quickly. By refreshing the policies, administrators can identify whether the issue is related to policy application or another underlying cause.
When to use GPUpdate
Knowing when to use GPUpdate is essential for effective system management. You should consider using GPUpdate after making any changes to Group Policies, whether they involve new settings, security configurations, or application deployments. Applying GPUpdate immediately reflects these changes on user machines, eliminating the need for users to wait for the automatic refresh.
Another scenario for using GPUpdate is when troubleshooting Group Policy issues. If users report problems related to their settings or applications, refreshing the policies can help determine if the issue lies in the policy application or something else.
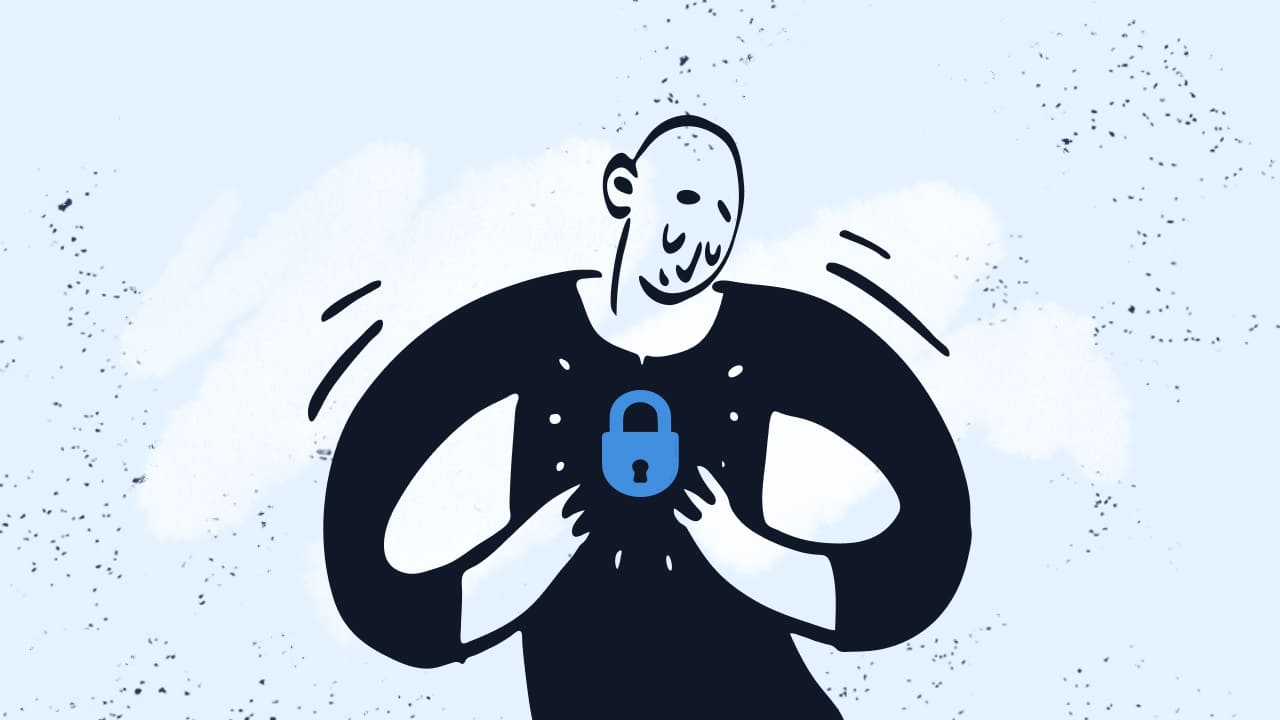
How to use GPUpdate
Using GPUpdate is straightforward and can be done through the command line. Here’s a step-by-step guide on how to use it effectively.
1. Open Command Prompt
Start by opening the Command Prompt. You can do this by typing "cmd" in the Windows search bar and selecting "Run as administrator" to ensure you have the necessary permissions.
2. Type the GPUpdate command
.png?width=680&height=262&name=carbon%20(2).png)
In the Command Prompt window, type the command gpupdate and press Enter. This command initiates the process of refreshing both user and computer policies.
3. Use the /force option
.png?width=680&height=262&name=carbon%20(3).png)
If you want to force a refresh of all policies, regardless of whether they have changed, use the command gpupdate /force. This command ensures that all policies apply immediately.
4. Use the /logoff option
If a policy change requires the user to log off to take effect, you can use the command gpupdate /logoff. This command will prompt the user to log off after the update.
5. Use the /boot option
For changes that require a reboot, such as software installations, you can use the command gpupdate /boot. This command will prompt a reboot after the update.
6. View status messages
After executing the command, the system will display status messages indicating whether the policies applied successfully or if there were any errors. Keep an eye on these messages for troubleshooting purposes.
7. Check event viewer
If you encounter issues, checking the Event Viewer can provide insights into why a policy might not have applied correctly. Look under the "Applications and Services Logs" for "Microsoft" > "Windows" > "Group Policy" for detailed logs.

Common issues and troubleshooting
While GPUpdate is a powerful tool, it can sometimes encounter issues. Here are some common problems and their troubleshooting steps.
1. GPUpdate not applying policies
If GPUpdate fails to apply policies, it may be due to network connectivity issues or problems with the Group Policy Object itself. Ensure that the machine is connected to the network and can reach the domain controller.
2. User permissions
If users lack the necessary permissions to apply certain policies, GPUpdate may not function as intended. Verify that users have the correct permissions assigned in Active Directory.
3. Conflicting policies
Conflicting Group Policies can lead to unexpected results. If multiple policies apply to a user or machine, determine which policy takes precedence and resolve any conflicts.
4. Event logs for troubleshooting
If GPUpdate doesn’t behave as expected, check the Event Logs for errors related to Group Policy. These logs can provide valuable information for diagnosing the issue and finding a resolution.
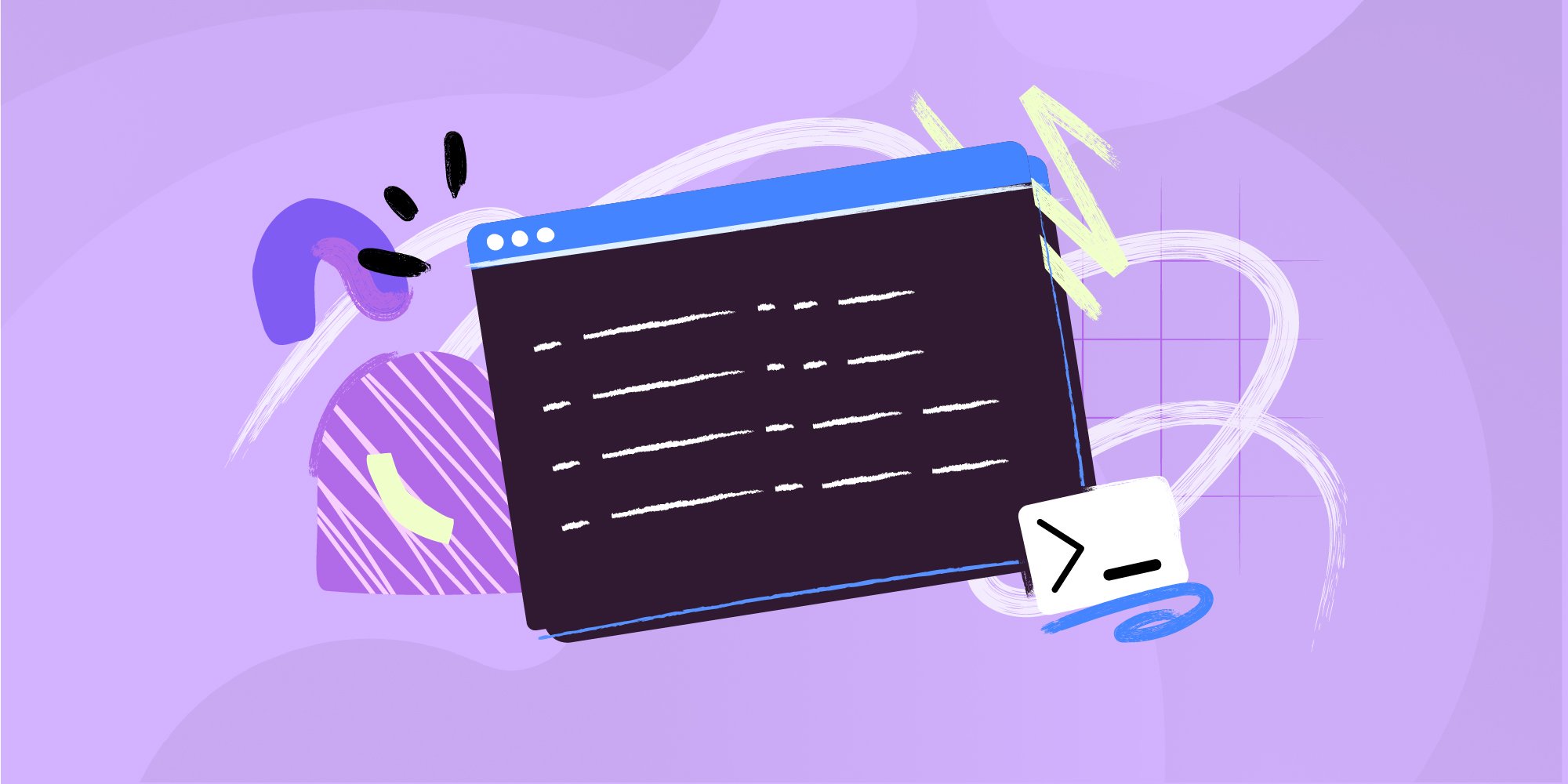
Understanding Group Policy Architecture
Group Policy architecture involves several components that interact to enforce policies in an Active Directory environment. The primary components include Organizational Units (OUs), Group Policy Objects (GPOs), and the Group Policy container in Active Directory.
OUs allow administrators to group users and computers logically, making it easier to apply policies. GPOs contain the actual settings and configurations that enforce rules on users and computers. Understanding this architecture helps administrators create effective policies and use GPUpdate more efficiently.
Differences between GPUpdate and GPResult
While GPUpdate is focused on applying Group Policy settings, GPResult serves a different purpose. GPResult is a command-line tool that provides detailed information about the Group Policy settings currently applied to a user or computer. It can help administrators troubleshoot policy application issues by showing which GPOs are in effect, their status, and any conflicts that may arise.
Using both tools together enhances an administrator's ability to manage and troubleshoot Group Policy effectively.
Best bractices for Group Policy management
To maximize the effectiveness of Group Policy management and GPUpdate, consider these best practices:
- Organize GPOs effectively: Use a logical naming convention and categorize GPOs based on their purpose. This practice simplifies management and reduces confusion.
- Document changes: Keep detailed records of changes made to Group Policies. Documentation aids in tracking adjustments and helps troubleshoot issues more efficiently.
- Test policies before deployment: Always test new or modified GPOs in a controlled environment before applying them organization-wide. This practice minimizes disruptions and ensures policies function as intended.
- Monitor policy application: Regularly review Group Policy application logs to identify any issues or discrepancies. Monitoring helps maintain compliance and effectiveness.
Real-world scenarios for using GPUpdate
Imagine you’ve just deployed a new security policy that requires all users to change their passwords. Instead of waiting for the next scheduled refresh, you use GPUpdate to apply the policy immediately, ensuring that users receive the update without delay.
In another scenario, let’s say a user reports that a new software installation is not appearing on their machine. By running GPUpdate, you can force the application of software deployment policies, resolving the issue quickly.
These real-world applications demonstrate how GPUpdate can streamline operations and enhance user experience.
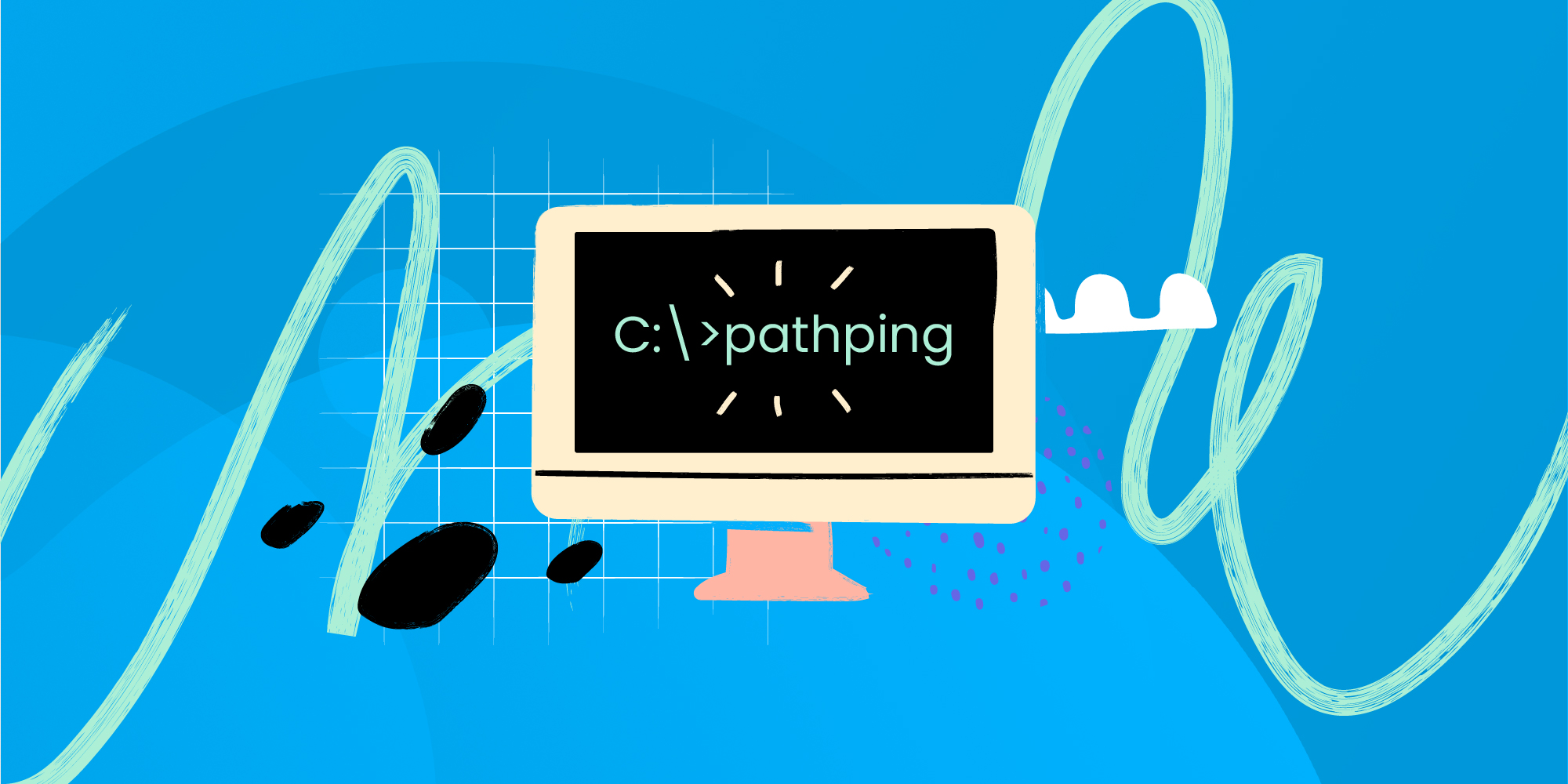
Future of Group Policy and GPUpdate
As IT environments evolve with the rise of cloud services and hybrid infrastructures, Group Policy management must adapt. Emerging tools and solutions are beginning to integrate with Group Policy concepts, enhancing its capabilities.
For example, cloud-based management platforms are providing alternatives to traditional Group Policy, offering more flexibility and scalability. As these trends develop, understanding GPUpdate will remain essential for system administrators, ensuring they can effectively manage policies across diverse environments.
Final thoughts
In summary, GPUpdate is an invaluable tool for Windows administrators, allowing for the immediate application of Group Policy settings. Understanding how GPUpdate works, along with its benefits and best practices, empowers you to manage your network efficiently.
With the right approach, GPUpdate can streamline operations, enhance security, and improve user experiences. Keep these insights in mind as you navigate the complexities of Group Policy management, and watch your system administration skills soar!
Frequently Asked Questions (FAQs)
1. What is the difference between GPUpdate and GPO?
GPUpdate is a command used to refresh Group Policy settings on a local machine, while a Group Policy Object (GPO) is a collection of settings that control various aspects of a Windows environment.
2. How often do Group Policies refresh automatically?
By default, Group Policies refresh every 90 minutes for computers and every 16 hours for users, but administrators can change these intervals as needed.
3. Can I use GPUpdate remotely?
Yes, you can use GPUpdate remotely by accessing the Command Prompt on a remote machine using PowerShell or Remote Desktop.
4. What command do I use to force a Group Policy update?
To force a Group Policy update, use the command gpupdate /force in the Command Prompt.
5. What should I do if GPUpdate fails?
If GPUpdate fails, check for connectivity issues with the domain controller, verify user permissions, and review event logs for any errors.