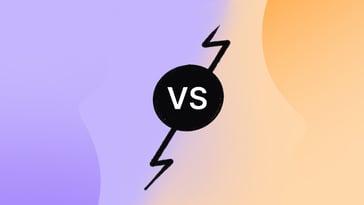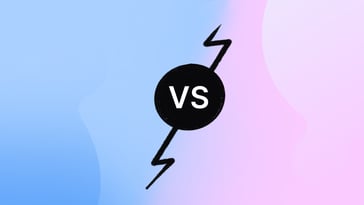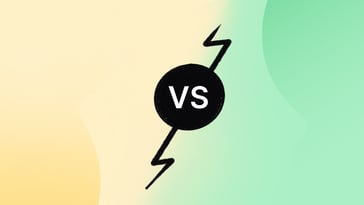Since its introduction, Windows PowerShell ISE has become one of the must-have system administration tools for IT professionals. Its robust GUI has served as a close companion to Windows PowerShell, allowing users to test and debug scripts for automation and task management.
We hope this article serves as a small intro to the PowerShell ISE. We’ll be covering what PowerShell ISE is and how you can make the best use of it.
Dig in to learn the basics of PowerShell ISE.
What is PowerShell ISE?
PowerShell ISE is an application for running, testing, and debugging PowerShell scripts. The application is a part of the Windows Management Framework, a set of tools for managing different versions of Windows.
Besides running scripts or commands, PowerShell ISE packs a lot of features for users to write bug-free scripts. The GUI offers syntax coloring to make the script more readable and easy to debug. It also has a complete library of commands which helps developers reduce errors without taking more time.
Some of the main features of PowerShell ISE are:
- Selective execution: PowerShell ISE lets users run only a specific part of the script; the rest is ignored. To use this, just select the part of the script and press F5 (or click the "Run Script" button).
- Multi-line editing: In PowerShell ISE, you don’t have to cram a long script into a single line. Just press Shift + Enter, and you’ll get a blank line below your current line. You can also edit multiple lines at the same time. Just press Alt +Shift and use the arrow keys to select all the lines you want to edit.
- Context-sensitive help: If you want more help with a specific command, just type the cmdlet and press F1.
- Tab completion: When you’re typing out commands, PowerShell ISE automatically suggests the ones you may need, just like other IDEs. You can also just type the first few letters of your command and press the Tab key, and the ISE will automatically fill in the rest.
Microsoft doesn’t support PowerShell ISE for PowerShell v6 and beyond, and recommends Visual Studio Code with the PowerShell Extension.
PowerShell ISE vs. PowerShell: What’s the difference?
The main difference is that PowerShell is a command line interface, while PowerShell ISE offers a graphical user interface and is more beginner-friendly.
PowerShell is for directly executing commands while PowerShell ISE is more about testing and debugging scripts. And as such, the latter has features such as multi-line editing, context-specific help, and selective execution, which are absent in PowerShell.
Another difference is that if you want to make any changes in PowerShell ISE, you can just go to the Edit menu, where you can search for specific lines or commands and make the changes. With PowerShell, the user has to manually look through the entire script until they find what they’re looking for.
As you can see in the above screenshot, in PowerShell ISE, you also get a list of commands you can simply add to your script, which can help you save time and reduce errors. But in PowerShell, you have to type your commands manually.
Another difference is that PowerShell is now open source and is also available for macOS and Linux. PowerShell ISE is available only for Windows.
How to install PowerShell ISE?
PowerShell ISE is a shipping component of Windows, and hence comes pre-installed in Windows. To see if you have it in your system, look it up on the search bar.
If you don’t have it in your system, the easiest way to install it would be through the Command Prompt. For this, run the Command Prompt with administrator privileges.
Go to Search - Command Prompt - right click - Run as administrator. Then, enter the following command:
DISM /Online /Add-Capability /CapabilityName:Microsoft.Windows.PowerShell.ISE~~~~0.0.1.0
The installation may take a bit, but soon you’ll be greeted with the below screen indicating that the PowerShell ISE is successfully installed.
To open the tool, go to the search bar and look it up.
PowerShell ISE script examples
You'll see just the console pane when you open PowerShell ISE for the first time. It consists of a blue section, and the Command Add-on dialog box on the right side.
You can enter your commands directly in the console pane - it works more or less like PowerShell.
If you want to create scripts, go to "File" and click "New." A script pane will come up above the console panel. You can enter your commands here. To run them click the "Run Script" icon on the main menu.
The output will come up in the console pane.
Here are a couple of script examples you can try out.
Script example 1: Information about your system
Use this command to get the desktop settings:
Get-CimInstance -ClassName Win32_Desktop
The output looks like this:
Script example 2: Information about BIOS
The command is as follows:
Get-CimInstance -ClassName Win32_BIOS
The output is this:
Script example 3: Information about the processor in your system
The command is as follows:
Get-CimInstance -ClassName Win32_Processor
The output looks like this:
Script example 4: Manage processes
If you want to see all the processes running in your system, try this command:
get-process
With this command, you’ll get a huge list of processes. You can get the details of a specific function by entering a process ID or process name as a parameter. For example, in the below example, the process ID is 3948:
Get-process -id 3948
The result looks like this:
In the below example, the process name is YourPhone:
Get-Process -name YourPhone
The output is this one:
Use the same command with multiple names simultaneously.
This command can get you details of processes running on other remote systems. For example, the below command gets you the points of YourPhone process running on the local host as well as server01 and server 02.
Get-Process -Name YourPhone -ComputerName localhost, Server01, Server02
Stop processes too when you need to:
Stop-process -Name PowerShell_ise
Enter the above command, and you’ll see that PowerShell ISE in your system shuts down.
Script example 5: Scripts used for networking
Use this command to get the configuration details of the network adapter in your system:
Get-CimInstance -Class Win32_NetworkAdapterConfiguration -Filter IPEnabled=$true
The output looks like this:
You can also use the PowerShell ISE to ping a remote PC. For example, the below command pings 157.240.23.35:
Get-CimInstance -Class Win32_PingStatus -Filert "Address='157.240.23.35'"
PowerShell ISE alternatives
Visual Studio Code
Visual Studio Code or VS Code is a popular PowerShell ISE alternative from Microsoft and is available for Linux, macOS, and Windows. You can use the PowerShell extension with VS code to edit PowerShell scripts. You can also try the ISE mode to replicate the PowerShell experience in VS Code.
Sapien PowerShell Studio 2020
Sapien PowerShell Studio 2020 is a GUI scripting tool for PowerShell and comes with just about all features of PowerShell ISE and more. The device comes with a suite of templates and pre-wired controls, which eliminates manual scripting to a large extent.
PowerShell Plus
PowerShell Plus is a complete IDE for PowerShell scripts. It comes preloaded with PowerShell scripts for everyday tasks and has a vibrant community from which you can get even more hands.
Notepad ++
Notepad ++ is an open-source code editor for Microsoft Windows and is a popular alternative for PowerShell ISE. Besides PowerShell, Notepad ++ supports more than 70 languages and has an active user community that develops in case you have any questions.
Key takeaways
PowerShell ISE is a tool used for running, testing, and debugging PowerShell scripts. When you open PowerShell ISE, you’ll be greeted with a console pane. You can open a scripting pane by opening a new file. You can start scripting in this pane. To run the script, click the "Run Script" button on the menu bar. The output will be shown on the console pane.
To use the autocomplete feature, type the first few letters of the command and hit the tab button until you get the command you need. You can also edit multiple lines of your script using Shift + Alt and the arrow keys to select the elements.
There are many alternatives available for PowerShell ISE. Some of them are:
- Visual Studio Code
- Sapien PowerShell Studio 2020
- PowerShell Plus
- Notepad ++
Lastly, don't forget to check out other key SysAdmin tools to complete your stack!
Frequently Asked Questions
How to open PowerShell ISE?
The simplest way is to look it up in the search bar. Just type PowerShell ISE and click on the icon.
You can also open it through Command Prompt by typing in the command:
powershell_ise.exe
How to debug in PowerShell ISE?
To debug, you can use different breakpoints that stop the script from continuing. Users can trigger breakpoints at a particular line in the script when a variable gets a specific value, or a command that is about to run.
By heading to the Debug menu, you can use Display Call Stack to show the location in the script being run.
What’s the PowerShell ISE command line?
The console pane in the PowerShell ISE works just like the Windows PowerShell command line. Type the script, hit Enter, and it will run the commands.