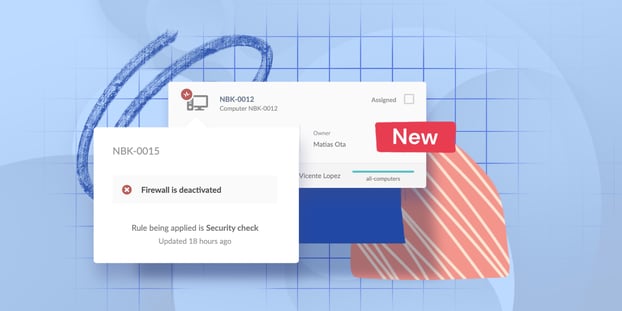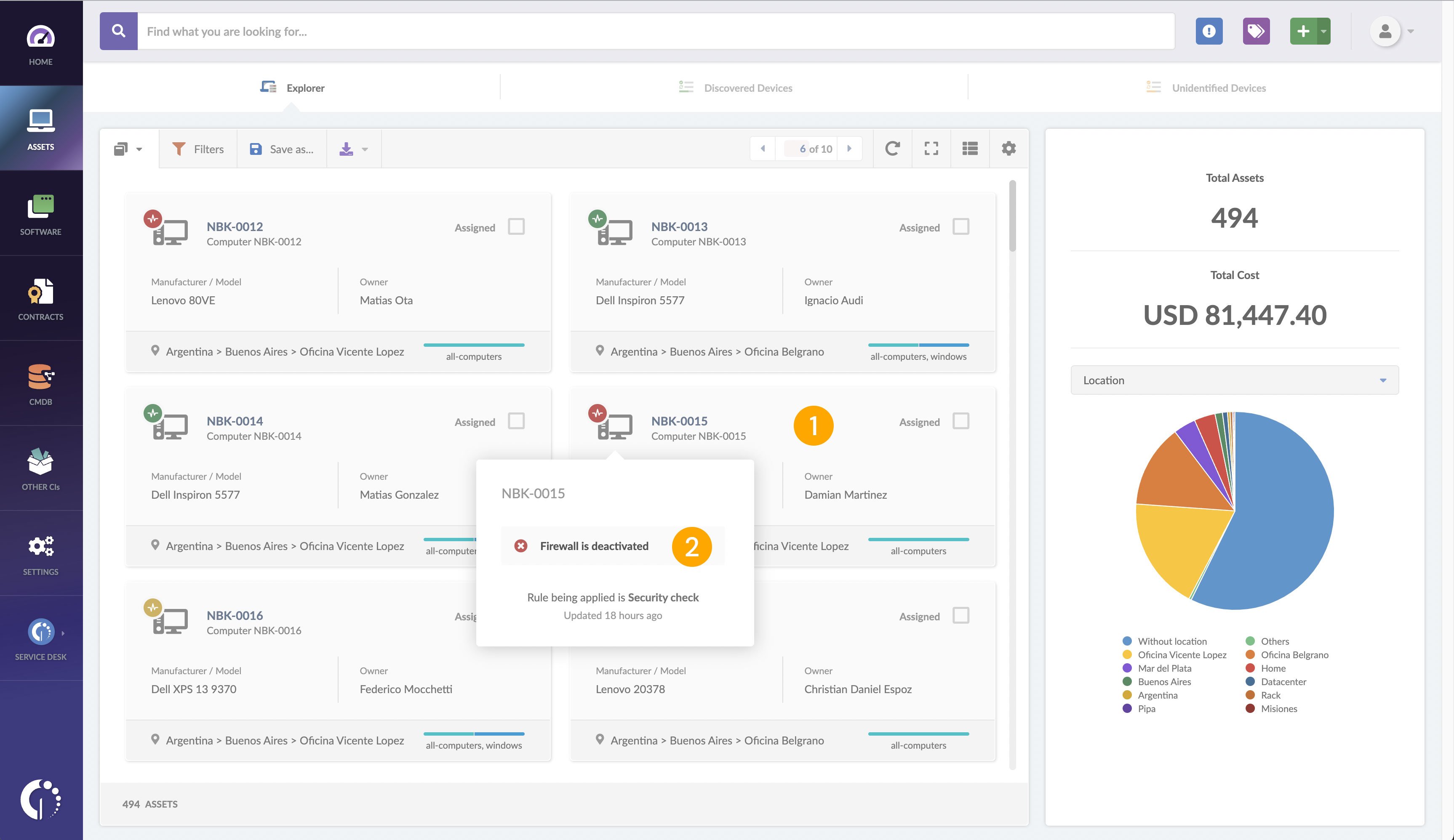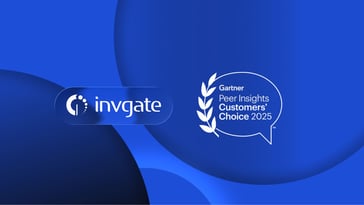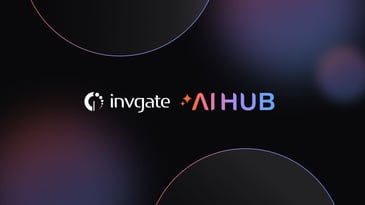We have a new update for our InvGate Asset Management users. If you’re one of them, you surely know that you can already see the health state of your assets. However, we’ve just added a more direct way for you to access the health rules details, especially those in warning or critical state.
Keep reading to find out the new path to view the health rules of your assets in InvGate Asset Management!
How does it work?
First, you need to go to the “Explorer,” located in the Assets menu. Once you’re there, choose the card view. Now, you will be able to see the health icon (1) in some of your assets. If you click on it, it will display an overlay with the details of the health rules of that device (2).
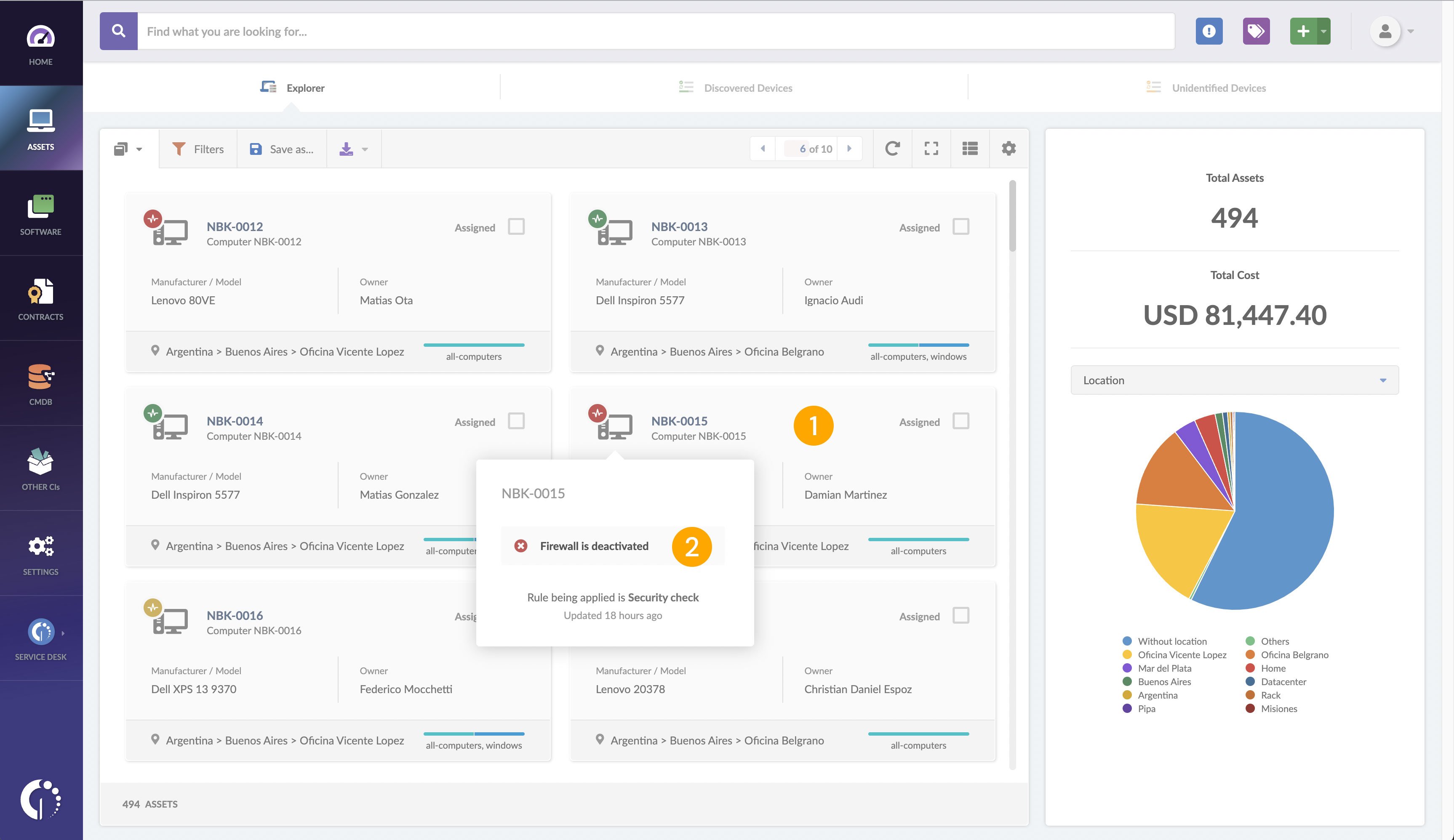
What does each color mean?
We’ve established a pretty straightforward color code:
- Green: Safe.
- Yellow: Warning.
- Red: Critical.
Please note that you’ll only be able to display the overlay if the icon is yellow or red. If it’s green, you’re good, and there’s nothing to worry about!