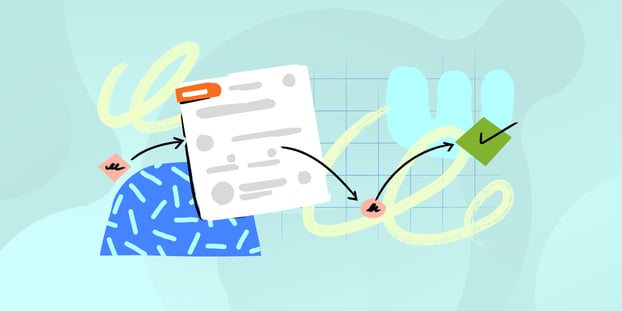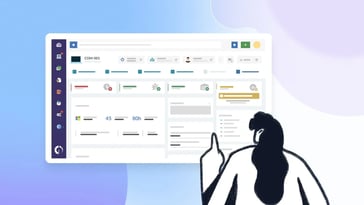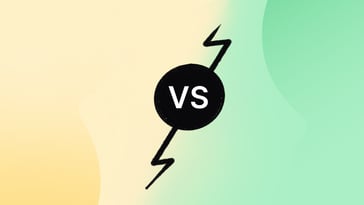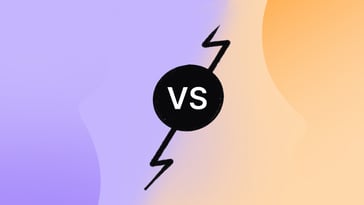Are you wondering how to use FileZilla, the popular FTP client, for your file transfer needs? Look no further! FileZilla is a powerful and versatile software that simplifies the file transfer process and provides a reliable solution for managing your files.
Whether you're a web developer, website owner, or casual user, FileZilla can make the file transfer process more efficient and manageable. In this article, we'll show you how to use FileZilla, including what it is, what it's used for, how to use it, and how to install it on various operating systems. So, let's get started and explore how to use FileZilla!
Tool review: Pros and cons of using FileZilla
When it comes to using an FTP client, FileZilla is one of the most popular options out there. But like any tool, FileZilla has its pros and cons.
One of the most significant advantages of FileZilla is its user interface. The software is intuitive and easy to use, even for beginners. It provides a simple way to manage your files and folders, with drag-and-drop functionality, file comparison, and the ability to resume interrupted transfers.
Another pro of using FileZilla is its speed. It's fast, reliable, and can transfer files quickly and efficiently. It also supports a range of file transfer protocols, including FTP, SFTP, and FTPS.
However, there are some cons to consider. For instance, FileZilla had security issues in the past, and some users reported malware distribution through the software. Although the newer versions have addressed these problems, it is still important to exercise caution and download the software from a reliable source.
Another potential downside is that the interface can be overwhelming for some users, especially those who need to become more familiar with FTP clients. Additionally, the advanced settings and options may confuse or intimidate new users.
Overall, FileZilla is a popular and reliable FTP client that provides an easy way to manage your files and folders, with a range of features and options. But like any tool, it’s important to weigh the pros and cons and ensure it fits your needs correctly.
What is FileZilla, and what is it used for?
FileZilla is a free, open-source FTP client that allows users to transfer files to and from an FTP server. FTP stands for File Transfer Protocol and is a standard network protocol used to transfer files from one host to another over a TCP-based network, such as the internet.
FileZilla can be used for a variety of purposes, such as managing website files, uploading and downloading large files, backing up data, and transferring files between local and remote servers. It is handy for web developers and website administrators who need to manage and transfer website files to a web hosting server.
With FileZilla, you can connect to multiple FTP servers, save login credentials, and manage files and folders using an intuitive graphical user interface. You can easily transfer files, and the software supports various transfer modes, including active and passive mode, to ensure the best transfer speed and reliability.
FileZilla also provides a range of advanced features, such as remote file editing, search and filtering, and customizable file transfer settings. These features make it a versatile tool that can handle a range of file transfer tasks, from small file uploads to large backups.
How to use FileZilla
Using FileZilla is relatively simple, especially if you have experience with FTP clients. Here are the basic steps for using FileZilla:
- Download and install FileZilla on your computer.
- Launch the software and navigate to the "File" menu.
- Click "Site Manager" to add a new FTP server.
- Enter the server details, such as the hostname, port number, username, and password.
- Click "Connect" to establish a connection to the server.
- Once connected, you can navigate the remote server and your local directory using the graphical user interface.
- To transfer files, simply drag and drop the files between the two panels. You can also right-click on files to upload or download them and manage the transfer queue using the transfer menu.
In addition to these basic steps, there are some additional features and settings that you can configure to optimize your use of FileZilla. For example, you can customize your file transfer settings to suit your specific needs, such as setting transfer speed limits or enabling passive mode transfers to help you bypass firewalls.
FileZilla also offers several other advanced features that you can use to optimize your file transfers. For example, using the built-in file editor, you can edit remote files directly in the software. You can also filter and search through files on the server and save custom search filters for future use.
Another valuable feature of FileZilla is the ability to manage transfer queues. This is useful when you need to transfer multiple files at once, as it allows you to queue up files and move them in a specific order. You can pause, resume, or cancel transfers at any time and view detailed transfer logs to monitor your file transfer progress.
Overall, FileZilla is a powerful and versatile tool that can be used to transfer files between local and remote servers with ease. You can make the most of this free and open-source FTP client by following the basic steps outlined above and experimenting with some of the more advanced features.
How to install FileZilla on Windows
To install FileZilla on Windows, follow these steps:
- Go to the official FileZilla website and click on the "Download FileZilla Client" button.
- Select the appropriate version of the software for your Windows operating system (32-bit or 64-bit).
- Click the "Download Now" button to start the download.
- Once the download is complete, double-click the downloaded file to launch the FileZilla installer.
- Follow the installation prompts to install FileZilla on your computer.
- Once the installation is complete, you can launch FileZilla from your Start menu or by double-clicking the desktop shortcut.
That's it! You should now have FileZilla installed and ready to use on your Windows computer.
How to install FileZilla on Ubuntu
To install FileZilla on Ubuntu, follow these steps:
- Open a terminal window on your Ubuntu computer.
- Type the following command to update the package list:
sudo apt-get update - Once the update is complete, type the following command to install FileZilla:
sudo apt-get install filezilla - Type "Y" and hit Enter to confirm the installation.
- Wait for the installation to complete, then launch FileZilla from the Applications menu.
Great! You have successfully installed FileZilla on your Ubuntu computer and it is now ready to use.
How to install FileZilla on Mac
To install FileZilla on a Mac, follow these steps:
- Go to the official FileZilla website and click on the "Download FileZilla Client" button.
- Select the appropriate version of the software for your Mac operating system.
- Once the download is complete, open the downloaded file.
- Drag the FileZilla icon to the Applications folder to install it.
- Once the installation is complete, you can launch FileZilla from the Applications folder.
Excellent! You are ready to use FileZilla on your Mac computer.
How to upload and download files using FileZilla FTP Client
FileZilla provides a straightforward way to upload and download files to and from remote servers. Here's a step-by-step guide on how to use FileZilla to transfer files:
Uploading files
- Open FileZilla on your computer.
- Connect to the remote server by entering the server's address, username, and password in the "Quickconnect" bar at the top of the interface. Alternatively, you can create a new server profile by going to File > Site Manager.
- Once connected, navigate to the local directory on your computer where the files you want to upload are stored.
- Navigate to the remote directory on the server where you want to upload the files.
- Drag the files you want to upload from the local directory to the remote directory on the server. Alternatively, you can right-click on the file and select "Upload" from the context menu.
- The transfer queue will display the progress of the file transfer. You can manage the queue by pausing, resuming, or canceling transfers.
Downloading files
- Open FileZilla on your computer.
- Connect to the remote server by entering the server's address, username, and password in the "Quickconnect" bar at the top of the interface. Alternatively, you can create a new server profile by going to File > Site Manager.
- Once connected, navigate to the remote directory on the server where the files you want to download are stored.
- Navigate to the local directory on your computer where you want to download the files.
- Drag the files you want to download from the remote directory to the local directory on your computer. Alternatively, you can right-click on the file and select "Download" from the context menu.
- The transfer queue will display the progress of the file transfer. You can manage the queue by pausing, resuming, or canceling transfers.
File Transfer Options
You can configure various file transfer options to optimize the transfer process. For example, you can adjust transfer speed limits, enable or disable passive mode, and configure other network settings. To do this, go to Edit > Settings > Transfers in the FileZilla interface.
Managing Transfer Queues
If you need to transfer multiple files at once, you can manage the transfer queue to prioritize and schedule transfers. To do this, go to Transfer > Queue in the FileZilla interface.
Troubleshooting Common Issues
If you encounter issues with file transfers, you can troubleshoot by reviewing the transfer logs or checking the server's settings. For example, if you cannot connect to the server, check your login credentials or network connection. If you're experiencing slow transfer speeds, adjust your transfer settings or consider upgrading your network connection. FileZilla also provides detailed documentation and a community forum that can help you troubleshoot common issues.
Conclusion
FileZilla is an essential tool for anyone who needs to transfer files between their local computer and remote servers. With its user-friendly interface and powerful features, FileZilla simplifies the file transfer process and makes it easier to manage your files.
Following this guide lets you get the most out of FileZilla and streamline your file transfer process.