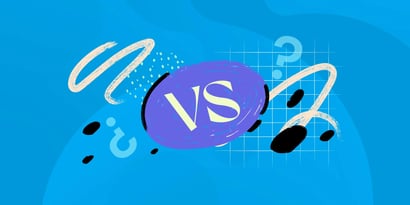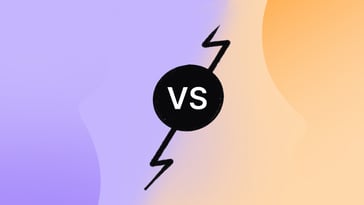Desde su introducción, Windows PowerShell ISE se convirtió en una de las herramientas de administración de sistemas imprescindibles para los profesionales IT. Su robusta interfaz gráfica de usuario operó como compañero cercano a Windows PowerShell, permitiendo a los usuarios probar y depurar scripts para la automatización y gestión de tareas.
Esperamos que este artículo sirva como una pequeña introducción a la herramienta: vamos a describir qué es PowerShell ISE y cómo hacer el mejor uso posible de ella.
Aquí, los conceptos básicos de PowerShell ISE.

¿Qué es PowerShell ISE?
PowerShell ISE es una aplicación para ejecutar, probar y depurar scripts de PowerShell. La aplicación forma parte de Windows Management Framework, un conjunto de herramientas para administrar diferentes versiones de Windows.
Además, incluye muchas funciones para que los usuarios escriban scripts sin errores. La interfaz gráfica ofrece colores de sintaxis para que el script sea más legible y fácil de depurar. También cuenta con una completa biblioteca de comandos que ayuda a los desarrolladores a reducir los errores sin tener que destinar más tiempo.
Algunas de las principales características de PowerShell ISE son:
- Ejecución selectiva: permite a los usuarios ejecutar sólo una parte específica del script; el resto se ignora. Para ello, basta con seleccionar esa porción y pulsar F5 (o hacer clic en el botón "Ejecutar script").
- Edición multilínea: no tienes que comprimir un script largo en una sola línea. Solo pulsa Mayús + Intro para que aparezca una línea en blanco debajo de la actual. También es posible editar varias líneas al mismo tiempo. Sólo debes oprimir Alt + Mayúsculas y utilizar las teclas de las flechas para seleccionar todas las líneas que quieras editar.
- Ayuda contextual: si deseas más ayuda sobre un comando concreto, escribe el cmdlet y pulsa F1.
- Completar tabulación: cuando estás escribiendo comandos, PowerShell ISE te sugiere automáticamente qué necesitas, al igual que otros IDE. También puedes tipear las primeras letras del comando, oprimir la tecla Tabulador y el ISE completará el resto.
Microsoft no admite PowerShell ISE para PowerShell v6 y posteriores, y recomienda Visual Studio Code con la extensión PowerShell.
PowerShell ISE vs. PowerShell: ¿Cuál es la diferencia?
La principal diferencia es que PowerShell es una interfaz de línea de comandos, mientras que PowerShell ISE ofrece una interfaz gráfica de usuario, por lo que resulta más fácil de utilizar.
Asimismo, PowerShell sirve para ejecutar comandos directamente, mientras que PowerShell ISE está más orientado a probar y depurar scripts. Como tal, este último tiene algunas características específicas, como la edición multilínea, la ayuda contextual y la ejecución selectiva, que están ausentes en PowerShell.
Otra diferencia es si quieres hacer algún cambio: en PowerShell ISE, sólo tienes que ir al menú Editar, donde puedes buscar líneas o comandos determinados y generar las modificaciones. Con PowerShell, el usuario debe explorar manualmente todo el script hasta encontrar lo que busca.
En PowerShell ISE también obtienes una lista de comandos que simplemente puedes añadir a tu script, lo que te ayudará a ahorrar tiempo y reducir errores, mientras que en PowerShell tienes que escribir tus comandos manualmente.
Una diferencia adicional es que PowerShell ahora es de código abierto y también está disponible para macOS y Linux. PowerShell ISE, sólo para Windows.
¿Cómo se instala PowerShell ISE?
PowerShell ISE es un componente de Windows, por lo que viene preinstalado. Para saber si lo tienes en tu sistema, puedes utilizar la barra de búsqueda.
Si no cuentas con esa herramienta, la forma más fácil de instalarla es a través del Comando Prompt. Para ello, debes ejecutarlo con privilegios de administrador.
Ve a “Buscar” - “Comando Prompt” - haz clic con el botón derecho del mouse - “Ejecutar como administrador”. A continuación, introduce el siguiente comando:
DISM /Online /Add-Capability /CapabilityName:Microsoft.Windows.PowerShell.ISE~~~~0.0.1.0
Si no lo tienes en tu sistema, la forma más fácil de instalarlo es a través del Comando Prompt.
Si bien puede tardar un poco, aparecerá la siguiente pantalla indicando que PowerShell ISE se instaló correctamente:
Para abrir la herramienta, debes ir a la barra de búsqueda y explorar.
Ejemplos de scripts PowerShell ISE
Cuando abras PowerShell ISE por primera vez, sólo verás el panel de la consola, que consta de una sección azul y el cuadro de diálogo Complemento de Comandos en el lado derecho.
Puedes introducir tus comandos directamente en el panel de la consola -funciona más o menos como PowerShell-.
Si quieres crear scripts, debes ir a "Archivo" y hacer clic en "Nuevo". Aparecerá un panel de scripts encima del panel de la consola. Aquí es posible introducir tus comandos. Para ejecutarlos, cliquea en el ícono "Ejecutar script" del menú principal.
La salida aparecerá en el panel de la consola.
Aquí tienes un par de ejemplos de scripts para probar.
Ejemplo de script 1: información sobre tu sistema
Utiliza este comando para obtener la configuración del escritorio:
Get-CimInstance -ClassName Win32_Desktop
El resultado es el siguiente:
Ejemplo de script 2: información sobre la BIOS
El comando es el siguiente:
Get-CimInstance -ClassName Win32_BIOS
El resultado es:
Ejemplo de script 3: información sobre el procesador de tu sistema
El comando es:
Get-CimInstance -ClassName Win32_Processor
Y el resultado:
Ejemplo de script 4: gestionar procesos
Si deseas ver todos los procesos que se están ejecutando en tu sistema, prueba con este comando:
get-process
De este modo, obtendrás una gran lista de procesos, incluyendo los detalles de una función específica -introduciendo un ID de proceso o un nombre de proceso como parámetro-. En el siguiente ejemplo, el ID del proceso es 3948:
Get-process -id 3948
El resultado es:
En el siguiente ejemplo, el nombre del proceso es YourPhone:
Get-Process -name YourPhone
El resultado es:
Utiliza el mismo comando con varios nombres simultáneamente.
Este comando obtiene detalles de los procesos que se ejecutan en otros sistemas remotos. Por ejemplo, el siguiente comando accede a los puntos del proceso YourPhone que se ejecuta en el host local, así como en los servidores 01 y 02.
Get-Process -Name YourPhone -ComputerName localhost, Server01, Server02
A su vez, puedes detener los procesos cuando lo necesites:
Stop-process -Name PowerShell_ise
Introduce el comando anterior y verás que PowerShell ISE se apaga en tu sistema.
Ejemplo de script 5: scripts utilizados para la creación de redes
Utiliza este comando para obtener los detalles de configuración del adaptador de red de tu sistema:
Get-CimInstance -Class Win32_NetworkAdapterConfiguration -Filter IPEnabled=$true
El resultado es el siguiente:
También puedes utilizar PowerShell ISE para hacer ping a una PC remota. Por ejemplo, el comando hace ping a 157.240.23.35:
Get-CimInstance -Class Win32_PingStatus -Filert "Address='157.240.23.35'"
Alternativas a PowerShell ISE
Visual Studio Code
Disponible para Linux, macOS y Windows, Visual Studio Code o VS Code es una popular alternativa a PowerShell ISE de Microsoft. Es posible utilizar la extensión PowerShell con VS code para editar scripts PowerShell. También puedes probar el modo ISE para replicar la experiencia PowerShell en VS Code.
Sapien PowerShell Studio 2020
Sapien PowerShell Studio 2020 es una herramienta de scripting GUI para PowerShell, que viene con casi todas las características de PowerShell ISE y más, incluyendo un conjunto de plantillas y controles precableados, lo que elimina en gran medida la creación manual de scripts.
PowerShell Plus
Se trata de un IDE completo para scripts PowerShell. PowerShell Plus viene precargado con scripts PowerShell para las tareas diarias y tiene una comunidad activa donde obtener aún más.
Notepad ++
Otra alternativa popular para PowerShell ISE es Notepad ++, un editor de código de código abierto para Microsoft Windows. Compatible con más de 70 idiomas, cuenta con una activa comunidad de usuarios, con la cual consultar en caso de dudas.
Puntos clave
PowerShell ISE es una herramienta utilizada para ejecutar, probar y depurar scripts de PowerShell. Al abrirlo, aparecerá el panel de la consola.
Tienes la posibilidad de acceder a un panel de scripting abriendo un nuevo archivo. Allí puedes iniciar la secuencia de comandos. Para ejecutar el script, haz clic en el botón "Ejecutar script" de la barra de menú. La salida se mostrará en el panel de la consola.
Para utilizar la función de autocompletar, escribe las primeras letras del comando y pulsa el botón de tabulación hasta que aparezca el comando que necesitas. También tienes la opción de editar varias líneas de su script utilizando Mayúsculas + Alt y las teclas de las flechas para seleccionar los elementos.
Hay muchas alternativas disponibles para PowerShell ISE. Algunas de ellas son:
- Visual Studio Code
- Sapien PowerShell Studio 2020
- PowerShell Plus
- Notepad ++
Por último, ¡no olvides consultar otras herramientas clave de SysAdmin para completar tu portfolio tecnológico!
Preguntas frecuentes
¿Cómo abrir PowerShell ISE?
La forma más sencilla es explorar en la barra de búsqueda. Escribe PowerShell ISE y haz clic en el ícono.
También puedes abrirlo a través de Comando Prompt escribiendo:
powershell_ise.exe
¿Cómo depurar en PowerShell ISE?
Para depurar, es posible utilizar diferentes puntos de interrupción que impiden que el script continúe. Los usuarios pueden activar puntos de interrupción en una línea concreta del script cuando una variable adquiere un valor específico, o un comando que está a punto de ejecutarse.
Si te diriges al menú Depurar, usa Mostrar Llamadas para conocer la ubicación en el que se está ejecutando el script.
¿Qué es la línea de comandos de PowerShell ISE?
El panel de la consola de PowerShell ISE funciona igual que la línea de comandos de Windows PowerShell. Escribe el script, pulsa Intro y se ejecutarán los comandos.












.jpg?upsize=true&upscale=true&width=622&height=351&name=tutorial-PowerShell-ISE%20(1).jpg)