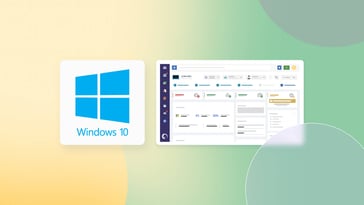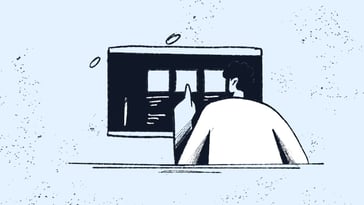Si alguna vez has visto que la pantalla de su ordenador se vuelve de un alarmante tono azul, acompañada de crípticos mensajes de error, te has encontrado con la infame "Pantalla Azul de la Muerte" (BSOD). Este temido suceso ha frustrado a los usuarios de Windows durante décadas, pero no tema: comprender las BSOD puede ayudarle a resolver e incluso prevenir estos fallos del sistema.
En este artículo, te explicaremos qué causa estos errores, cómo descifrar sus mensajes y qué medidas puedes tomar para solucionarlos y evitarlos.
¿Qué es una pantalla azul de la muerte?
Una pantalla azul de la muerte indica que Windows ha detectado un problema tan grave que no puede seguir funcionando con seguridad. Esta pantalla azul de error, formalmente conocida como "error de detención", ha formado parte de Microsoft Windows desde sus primeras versiones.
Aunque es menos frecuente en los sistemas Windows modernos, una pantalla azul de la muerte todavía puede ocurrir, causando interrupciones, tiempo de inactividad y pérdida potencial de datos.
Se trata de una medida de protección, que detiene todas las operaciones para evitar más daños en el sistema o la corrupción de datos. Cuando se produce una BSOD, el sistema vuelca el contenido de la memoria física a un archivo para su posterior análisis y se reinicia.
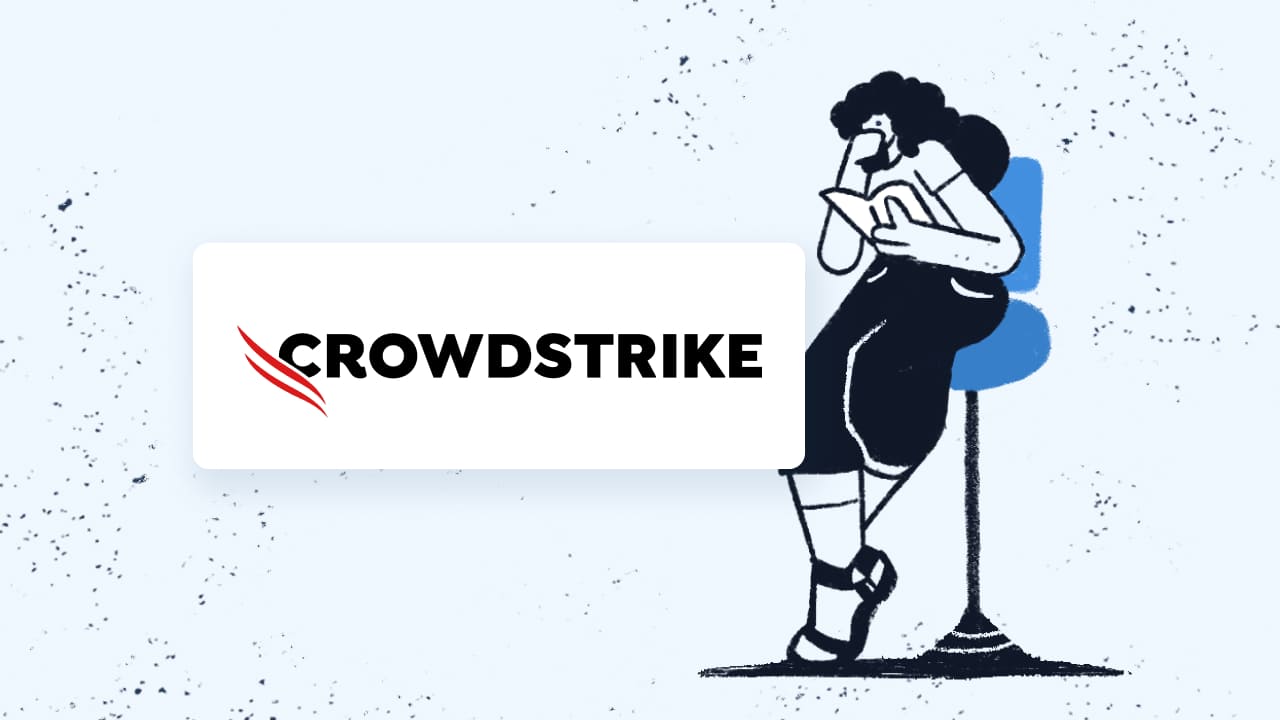
La anatomía de una pantalla azul
Una típica pantalla azul de la muerte muestra varios elementos clave:
-
Un fondo azul sólido con un emoticono triste
-
Un mensaje de error que describe el problema
-
Un código de error hexadecimal
-
Un nombre simbólico para el error
-
Cuatro parámetros que proporcionan detalles adicionales del error
-
Consejos para solucionar el problema o pasos a seguir
Causas comunes de los errores de pantalla azul
Varios factores pueden desencadenar una pantalla azul de la muerte:
-
Problemas de hardware: RAM, discos duros u otros componentes defectuosos.
-
Problemas con los controladores de dispositivos: Controladores obsoletos, dañados o incompatibles.
-
Finalización inesperada de procesos: Bloqueo de procesos críticos del sistema
-
Problemas de software: Programas que entran en conflicto con las operaciones del sistema
-
Errores del gestor de arranque: Problemas durante el proceso de arranque del sistema
-
Sobrecalentamiento: Problemas térmicos que causan un mal funcionamiento del hardware
-
Problemas de alimentación: Suministro de energía inadecuado o inestable
-
Infecciones por malware: Virus u otro software malicioso que corrompe los archivos del sistema.
Identificar el problema que ha causado una pantalla azul de la muerte
Identificar el error específico es crucial para abordar eficazmente una BSOD. Windows proporciona códigos de error y nombres simbólicos para ayudar a diagnosticar el problema. Algunos errores comunes de la pantalla azul de la muerte incluyen:
-
CRITICAL_PROCESS_DIED (0x000000EF): Una operación esencial del sistema ha dejado de funcionar.
-
SYSTEM_THREAD_EXCEPTION_NOT_HANDLED (0x1000007E): A menudo causado por un controlador obsoleto o roto.
-
IRQL_NOT_LESS_OR_EQUAL (0x0000000A): Un controlador de dispositivo o proceso del sistema ha intentado acceder a memoria protegida.
-
VIDEO_TDR_TIMEOUT_DETECTED (0x00000117): Se ha producido un error de procesamiento de la GPU.
-
PAGE_FAULT_IN_NONPAGED_AREA (0x00000050): El sistema intentó acceder a una memoria que no estaba presente.
Decodificación del mensaje de error
El BSOD proporciona información valiosa para la resolución de problemas:
-
El código de error hexadecimal ayuda a identificar el problema específico.
-
El nombre simbólico ofrece una descripción legible del error.
-
Los cuatro valores dependientes del error proporcionan un contexto adicional para la resolución avanzada de problemas.
Pasos para la resolución de problemas
Cuando te encuentres con una BSOD, puedes intentar seguir estos pasos:
Pasos iniciales para la solución de problemas:
-
Apaga y reinicia tu PC: A veces, un simple reinicio puede resolver problemas temporales.
-
Mantén pulsado el botón de encendido hasta que el ordenador se apague.
-
Retira todos los dispositivos externos excepto el ratón y el teclado.
-
-
Arranca en modo seguro con conexión en red: Esto carga Windows con un mínimo de controladores y servicios.
-
Reinicia el sistema y selecciona Solucionar problemas > Opciones avanzadas > Configuración de inicio > Reiniciar.
-
Selecciona F5 para iniciar el PC en modo seguro con conexión en red.
-
Pasos avanzados para la solución de problemas:
Desinstala el software instalado recientemente
-
Elimina cualquier software instalado recientemente, ya que es muy probable que sea el culpable.
-
Ejecuta un análisis con una herramienta de eliminación de software no deseado para deshacerte de los archivos basura y los PUP (programas potencialmente no deseados).
Anula o desactiva los controladores
-
Anula las actualizaciones recientes de controladores de adaptadores de pantalla y componentes no esenciales.
-
Sigue el mismo proceso para anular las actualizaciones recientes de controladores de otros componentes de hardware.
Busca malware y virus
-
Inicia tu herramienta de eliminación de malware preferida y ejecuta un análisis completo para encontrar cualquier malware que pueda estar al acecho en tu dispositivo.
-
Descarga Avast One para buscar malware en tu dispositivo.
Ejecuta un análisis SFC y comprueba tu disco duro
-
Ejecuta un análisis del comprobador de archivos del sistema (SFC) utilizando el símbolo del sistema.
-
Escribe sfc /scannow en el cuadro de diálogo Símbolo del sistema y pulsa Intro.
-
Ejecuta un escaneo CHKDSK para buscar partes dañadas del disco duro.
-
Escribe chkdsk y pulse Intro para ejecutar la línea de comandos e iniciar el análisis.
Comprueba la RAM de tu ordenador
-
Comprueba si la memoria RAM de tu ordenador funciona correctamente utilizando la herramienta de diagnóstico de memoria de Windows.
-
Pulsa la tecla de Windows, escribe "Diagnóstico de memoria de Windows" y pulsa Intro.
Arreglar la pantalla azul de Windows
Problemas con los controladores y soluciones
-
Actualiza los controladores y el software mediante Windows Update.
-
En raras ocasiones, los nuevos controladores pueden provocar errores en el sistema, por lo que puedes intentar deshacer los cambios si es necesario.
-
También puedes intentar desinstalar y volver a instalar los controladores mediante el Administrador de dispositivos para resolver los problemas.
Software defectuoso y eliminación de malware
-
El software que no funciona bien con otros programas puede provocar fallos en la pantalla azul.
-
Puedes intentar desinstalar el software descargado o instalado recientemente.
-
También puedes intentar utilizar el Modo Seguro de Windows para eliminar el software normalmente.
-
También puedes utilizar Restaurar sistema para restaurar el sistema a un estado más estable.
Solución de problemas de periféricos y hardware nuevo
-
Puedes intentar quitar los periféricos y el hardware nuevo para aislar el problema.
-
Empieza por desconectar impresoras, escáneres y dispositivos USB.
-
También puedes probar a retirar hardware nuevo, como una nueva tarjeta gráfica o memoria RAM.
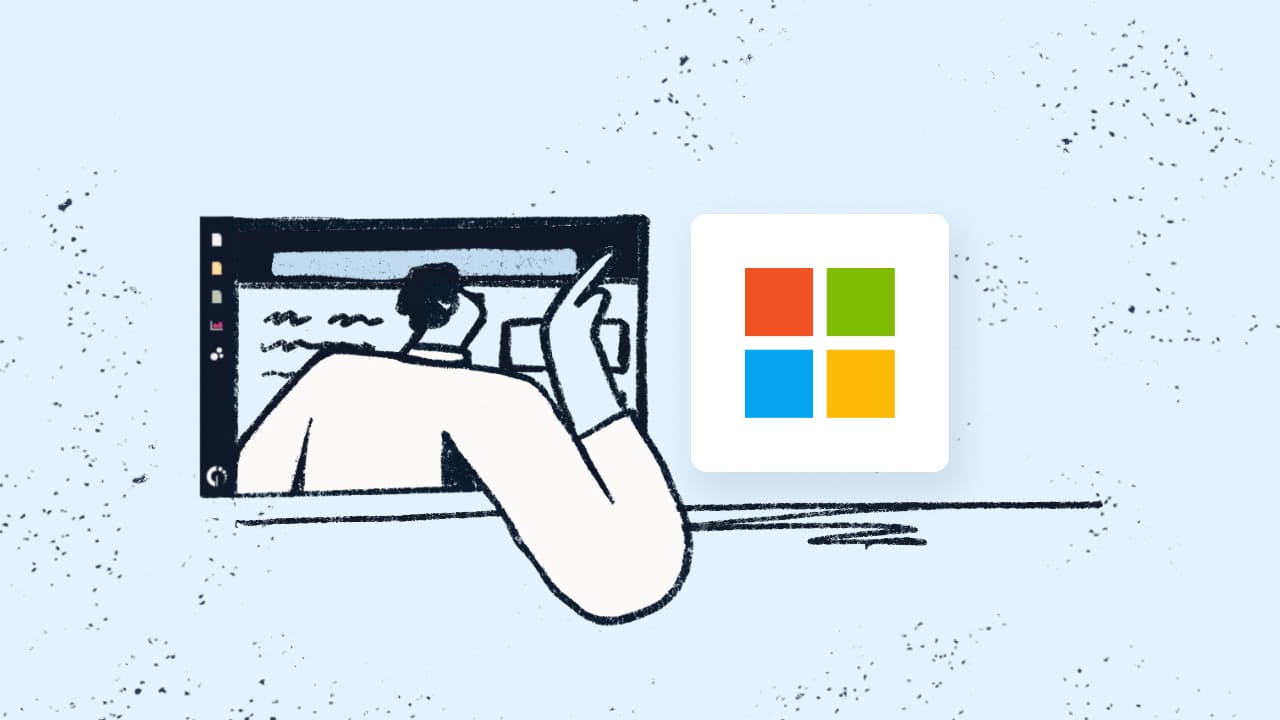
Volcado de memoria durante una pantalla azul de la muerte
Cuando se produce una pantalla azul de la muerte, Windows inicia un proceso llamado "volcado de memoria". Este paso crucial captura el estado del sistema en el momento del fallo, proporcionando valiosa información de diagnóstico. He aquí una explicación más detallada:
Proceso de volcado de memoria:
-
Detección de fallos: Cuando Windows encuentra un error crítico, activa la BSOD.
-
Captura de memoria: El sistema operativo congela inmediatamente todos los procesos y comienza a copiar el contenido de la memoria física (RAM) del ordenador en un archivo del disco duro.
-
Creación del archivo: Este archivo, normalmente llamado "MEMORY.DMP", se guarda en el directorio de Windows. Su tamaño puede variar en función de la memoria RAM del sistema y del tipo de volcado configurado.
-
Tipos de volcado: Windows ofrece varias opciones de volcado de memoria:
-
Volcado de memoria completo: Guarda todo el contenido de la memoria física
-
Volcado de memoria del kernel: Guarda sólo la memoria del modo kernel
-
Volcado de memoria pequeño: Guarda la menor cantidad de información útil
-
-
Reiniciar: Después de guardar el archivo de volcado, Windows reinicia el ordenador.
Finalidad y análisis
El volcado de memoria tiene varias finalidades importantes:
-
Solución de problemas: Permite a los administradores del sistema o a los técnicos de soporte analizar el estado exacto del sistema cuando se produjo el fallo.
-
Análisis de la causa raíz: Examinando el archivo de volcado, los expertos pueden identificar el controlador, proceso o componente de hardware específico que causó el fallo.
-
Reconocimiento de patrones: Varios archivos de volcado pueden revelar problemas o conflictos recurrentes en el sistema.
-
Desarrollo: Los desarrolladores de software utilizan estos volcados para identificar y corregir errores del programa o del controlador.
Análisis de archivos de volcado:
Para analizar un archivo de volcado de memoria, se utilizan herramientas especializadas:
-
Depurador de Windows (WinDbg): Una potente herramienta proporcionada por Microsoft para el análisis avanzado del sistema.
-
Vista de pantalla azul: Una herramienta más sencilla para el análisis básico de la pantalla azul de la muerte, adecuada para usuarios menos técnicos.
-
WhoCrashed: Otra herramienta fácil de usar que interpreta los archivos de volcado y proporciona explicaciones en lenguaje sencillo.
Configuración de archivos de volcado:
Los usuarios pueden configurar el tipo de volcado de memoria que crea Windows:
-
Abre Propiedades del sistema (haz clic con el botón derecho en "Este PC" y selecciona "Propiedades")
-
Haz clic en "Configuración avanzada del sistema".
-
En la sección "Inicio y recuperación", haz clic en "Configuración".
-
Elige la opción de archivo de volcado deseada en el menú desplegable "Escribir información de depuración".
Cómo minimizar la aparición de BSOD:
-
Mantén Windows y los controladores actualizados
-
Instala un software antivirus de confianza y realiza análisis periódicos.
-
Mantén al menos un 10% de espacio libre en la unidad del sistema.
-
Utiliza una fuente de alimentación fiable y considera la posibilidad de utilizar un SAI para regular la tensión.
-
Asegúrate de que la caja de su ordenador dispone de un flujo de aire y una refrigeración adecuados.
-
Ten cuidado al instalar nuevo software o hardware en sus ordenadores
Reinstalar Windows como último recurso
-
Si nada ha funcionado hasta ahora, sólo queda una opción: reinstalar Windows.
-
Esto borrará todos los datos almacenados en tu máquina, por lo que es el último recurso.
-
Asegúrate de hacer una copia de seguridad de tus archivos y datos importantes antes de reinstalar Windows.
-
Si los problemas continúan, consulta a un técnico profesional para que compruebe si hay problemas de hardware.
Palabras finales
Aunque alarmantes, los errores de la Pantalla Azul de la Muerte suelen poder solucionarse con el enfoque adecuado. Comprender sus causas, interpretar los mensajes de error y seguir los pasos sistemáticos de solución de problemas puede ser sencillo; podrá superar la mayoría de los problemas de BSOD sin necesitar la ayuda de un experto.
Recuerda que estos errores son la forma que tiene Windows de proteger tu sistema de un posible error fatal o de daños mayores.
Un mantenimiento regular, una instalación cuidadosa del software y mantenerse actualizado pueden reducir significativamente la aparición de una pantalla azul de la muerte. Si encuentras problemas persistentes, no dudes en buscar ayuda profesional.
Con los conocimientos adquiridos en esta guía, esperamos que estés mejor equipado para manejar estos contratiempos del sistema y mantener un entorno Windows estable y eficiente.