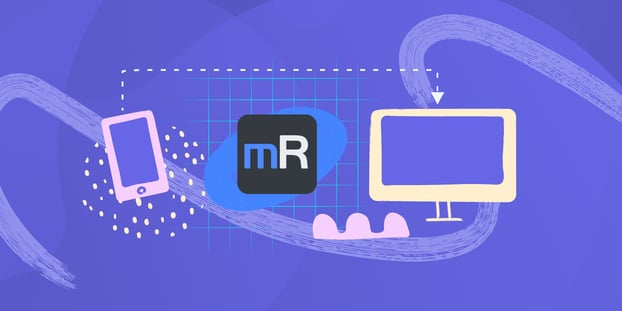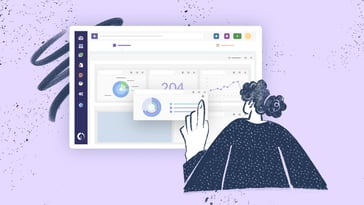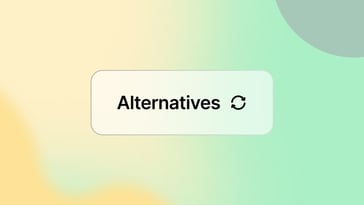O mRemoteNG é uma ferramenta simples popular entre os profissionais de TI para gerenciar com eficiência várias conexões. A popularidade dos gerenciadores de senhas mostrou o quanto as pessoas não gostam de digitar senhas toda vez que querem se conectar a um serviço. E os profissionais de TI estão muito familiarizados com o incômodo de digitar manualmente as credenciais toda vez que desejam se conectar a um serviço remoto.
O mRemoteNG resolve esse problema para Administradores de sistemas e equipes de TI e, neste artigo, exploraremos como. Também discutiremos como usar essa ferramenta e quais são as alternativas disponíveis.
Então, vamos nos aprofundar.
O que é mRemoteNG?
O mRemoteNG ou gerenciador de conexões Multi-Remote Next Generation é uma ferramenta que o ajuda a gerenciar várias conexões diversas com sistemas remotos. Ele pode lidar com diferentes tipos de conexões, incluindo Remote Desktop Protocol (RDP), Virtual Network Computing (VNC), Secure Shell (SSH) e outros.
As conexões remotas geralmente são uma parte crucial da infraestrutura de TI. Elas são usadas para configurar serviços e armazenar e compartilhar arquivos de sistemas remotos. Em algumas organizações, os usuários podem armazenar suas informações em um servidor central e nunca em estações de trabalho pessoais. Os funcionários fazem uma conexão remota com os servidores da empresa.
Inserir senhas não é divertido; imagine ter que digitar a senha toda vez que quiser se conectar ao Wi-Fi, e você terá uma boa ideia de como é se conectar a um sistema remoto sem uma ferramenta como o mRemoteNG.
O mRemoteNG armazena todos os detalhes e informações necessários para fazer conexões remotas, como endereços IP, nomes de domínio, senhas e outros. Ele tem uma GUI intuitiva com a qual você pode gerenciar facilmente todas as suas conexões. Depois de salvar todas as informações necessárias, conectar-se a um sistema remoto é tão simples quanto clicar com o botão direito do mouse na conexão em uma lista e clicar em conectar.
Como usar o mRemoteNG?
O mRemoteNG é uma ferramenta útil se você se conecta com frequência a sistemas ou servidores remotos. As conexões remotas são usadas com frequência para resolver problemas em sistemas, armazenar arquivos ou programas em um local central e muitos outros aplicativos.
Em geral, ao se conectar remotamente a um sistema, você deve usar o prompt de comando ou o terminal. É claro que existem outras ferramentas com uma GUI, mas, de qualquer forma, você deve inserir suas credenciais e as informações sobre o sistema de destino sempre que quiser se conectar remotamente a ele.
Com o mRemoteNG, esse processo é mais parecido com a conexão de um fone de ouvido Bluetooth ao seu telefone. Na primeira vez que você se conecta, é necessário emparelhar (inserir credenciais, configurar as conexões), mas depois disso basta um clique.
Com o mRemoteNG, você também pode gerenciar várias conexões ao mesmo tempo. Cada nova conexão que você tiver aparecerá como uma guia separada nessa ferramenta. Assim, você pode alternar facilmente entre sistemas diferentes sem interrupções.
Passos para instalar o mRemoteNG
A instalação do mRemoteNG é bastante simples.
- Baixe o arquivo Zip em https://mremoteng.org/download. Certifique-se de fazer o download da versão estável, a menos, é claro, que você se sinta aventureiro. Em seguida, extraia seu conteúdo.
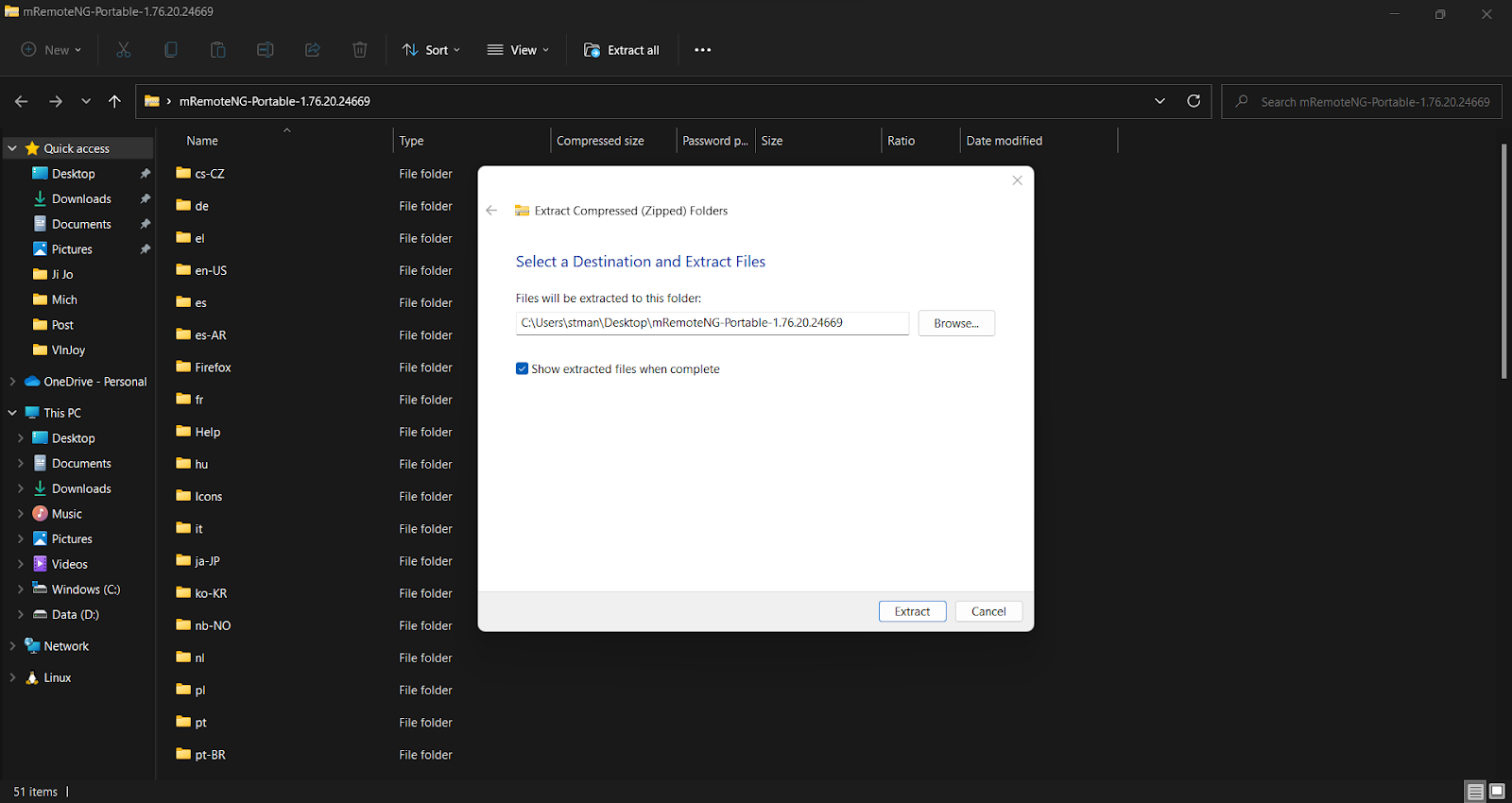
- Clique no ícone chamado mRemoteNG, como na captura de tela abaixo. O aplicativo deverá ser aberto agora.
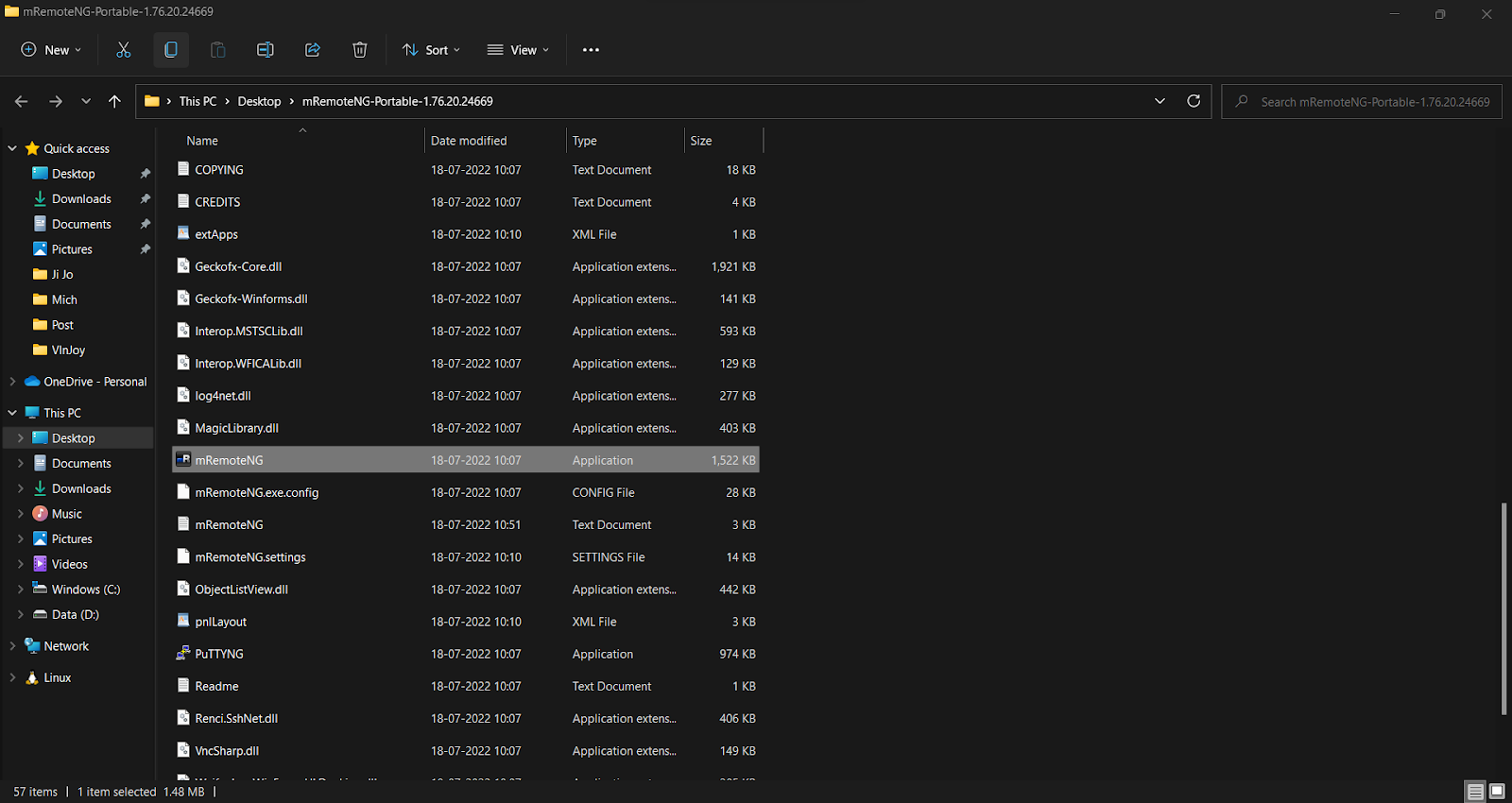
- Para se conectar ao sistema remoto, digite seu endereço IP no espaço ao lado de "Connect" (Conectar). Na captura de tela abaixo, estamos tentando nos conectar ao 192.168.1.12.

- Em seguida, clique no menu suspenso definido como RDP por padrão e escolha o protocolo que deseja usar. Neste exemplo, usaremos o VNC para nos conectarmos a um PC do sistema Ubuntu. Para isso, você precisa permitir o VNC no sistema de destino.
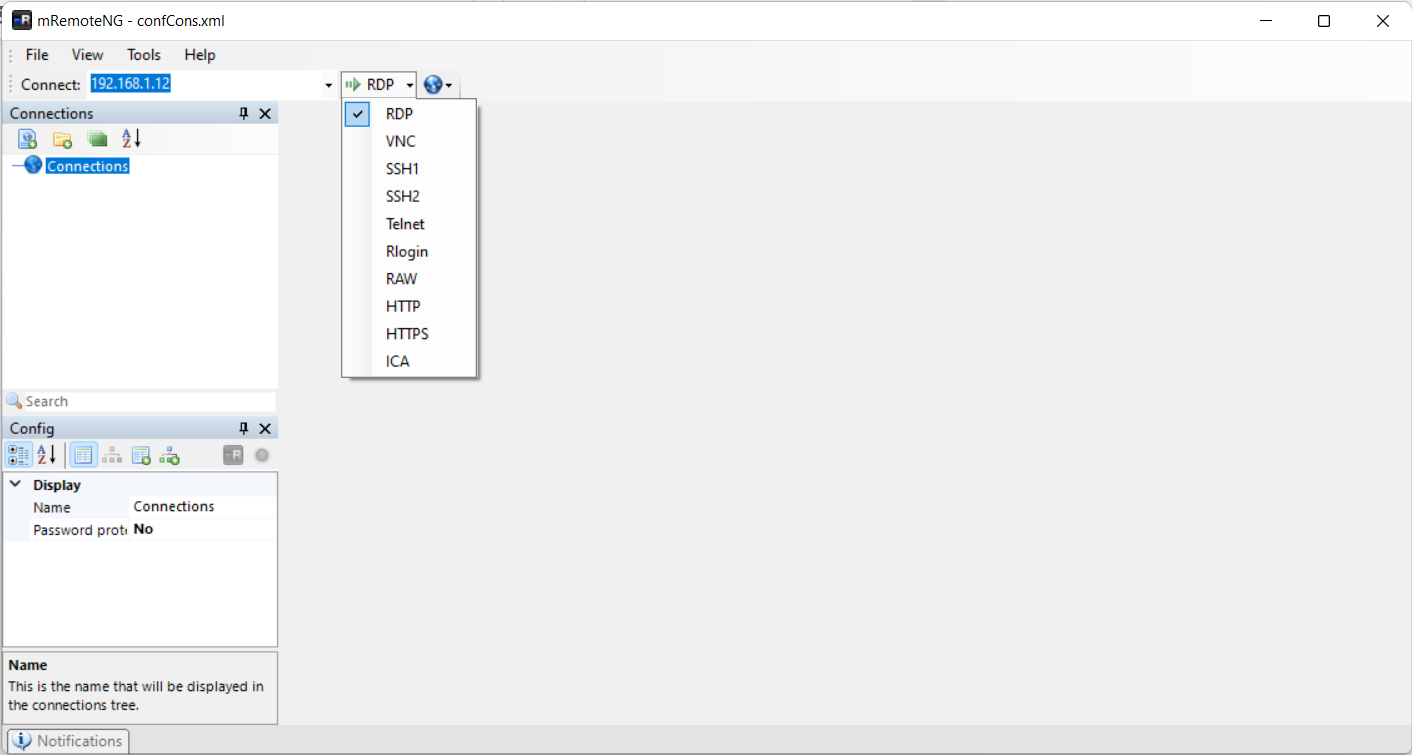
- Vá para "Configurações" e selecione "Compartilhamento". Clique em "Área de trabalho remota" e "Ativar protocolo VNC". Há duas maneiras pelas quais o Ubuntu controla o acesso ao VNC. Uma delas é com uma senha e a outra é permitindo manualmente o acesso sempre que você tentar se conectar. Como o objetivo é conectar-se rapidamente com o mínimo de intervenção, você deve usar a rota da senha.
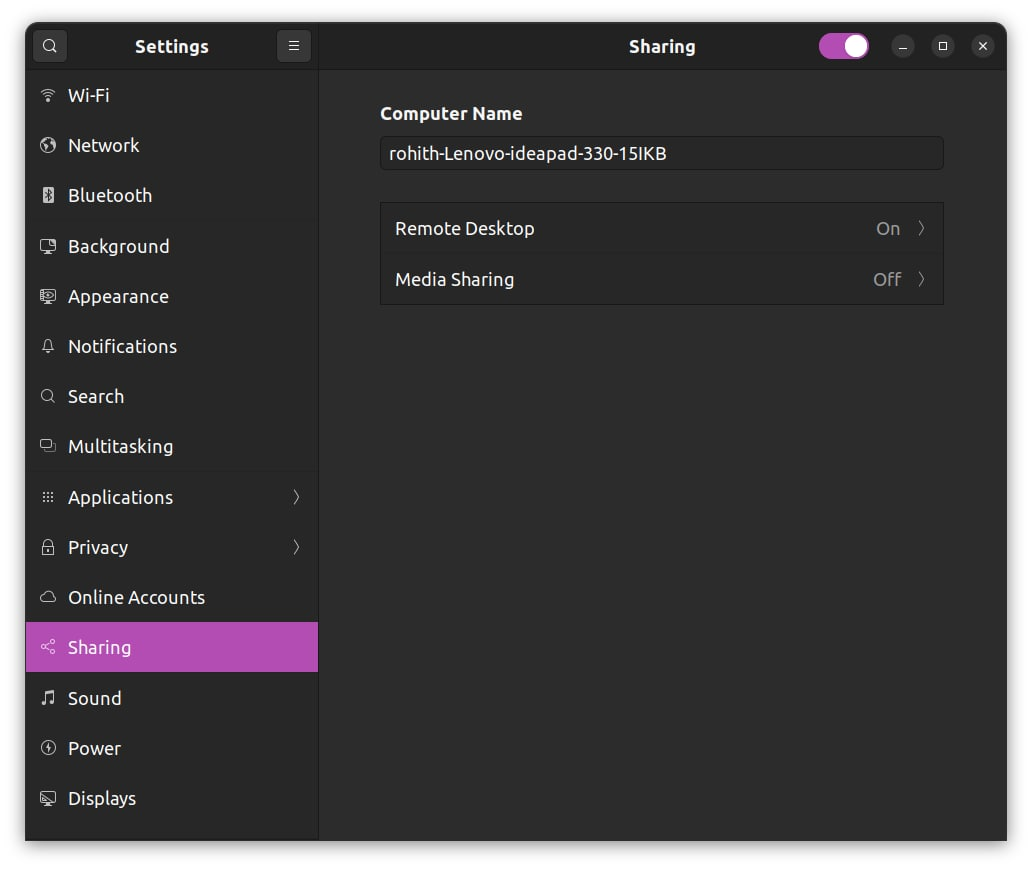
- Para isso, clique nos três pontos ao lado de "Enable Legacy VNC Protocol" e escolha "Require a password."
<img src="https://info.invgate.com/hubfs/installing-mremoteng-step-6.png" alt="Para isso, clique nos três pontos ao lado de " enable="" legacy="" vnc="" protocol"="" e="" escolha="" "require="" a="" password.""="" width="752" height="889" loading="lazy" style="height: auto; max-width: 100%; width: 752px;"> - Depois de ter configurado isso, abra o mRemoteNG em seu sistema. Como você já inseriu o endereço IP do sistema e selecionou o VNC como protocolo, clique no botão verde e será solicitado que você digite a senha.
- Digite a senha e você estará conectado. Obviamente, você pode realizar tudo até aqui com qualquer outra ferramenta VNC. Agora, digamos que você queira se conectar com frequência a esse sistema. É aí que o mRemoteNG se torna útil. Vá até "File" (Arquivo) e clique em "New connection" (Nova conexão).
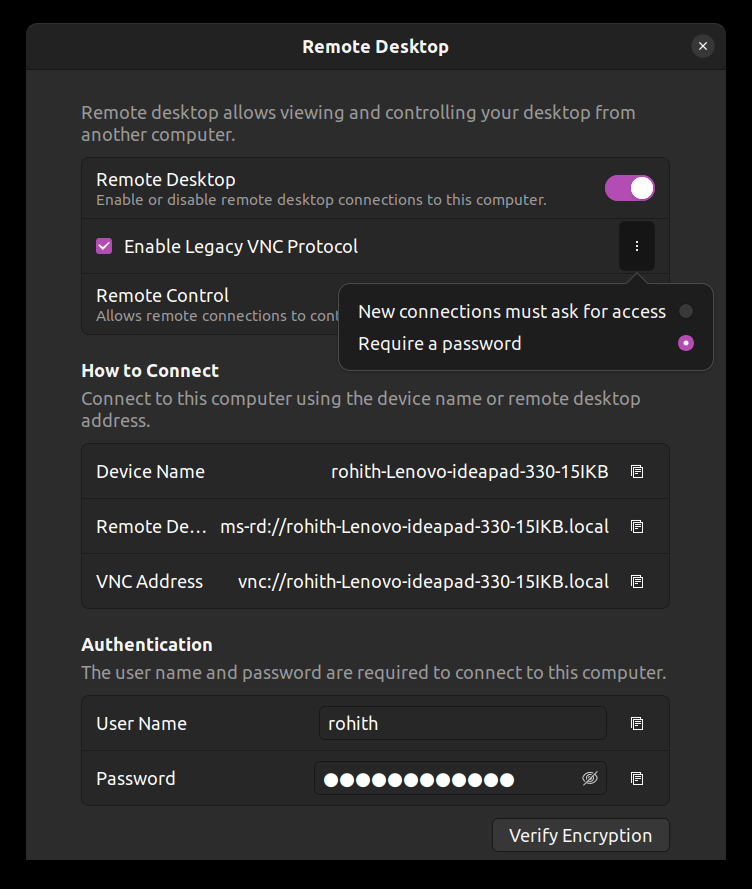
- Digite o nome da nova conexão na lista de conexões do lado esquerdo (pode ser qualquer nome). E, no painel de configuração abaixo, digite o endereço IP, o nome de usuário e a senha e escolha o protocolo.
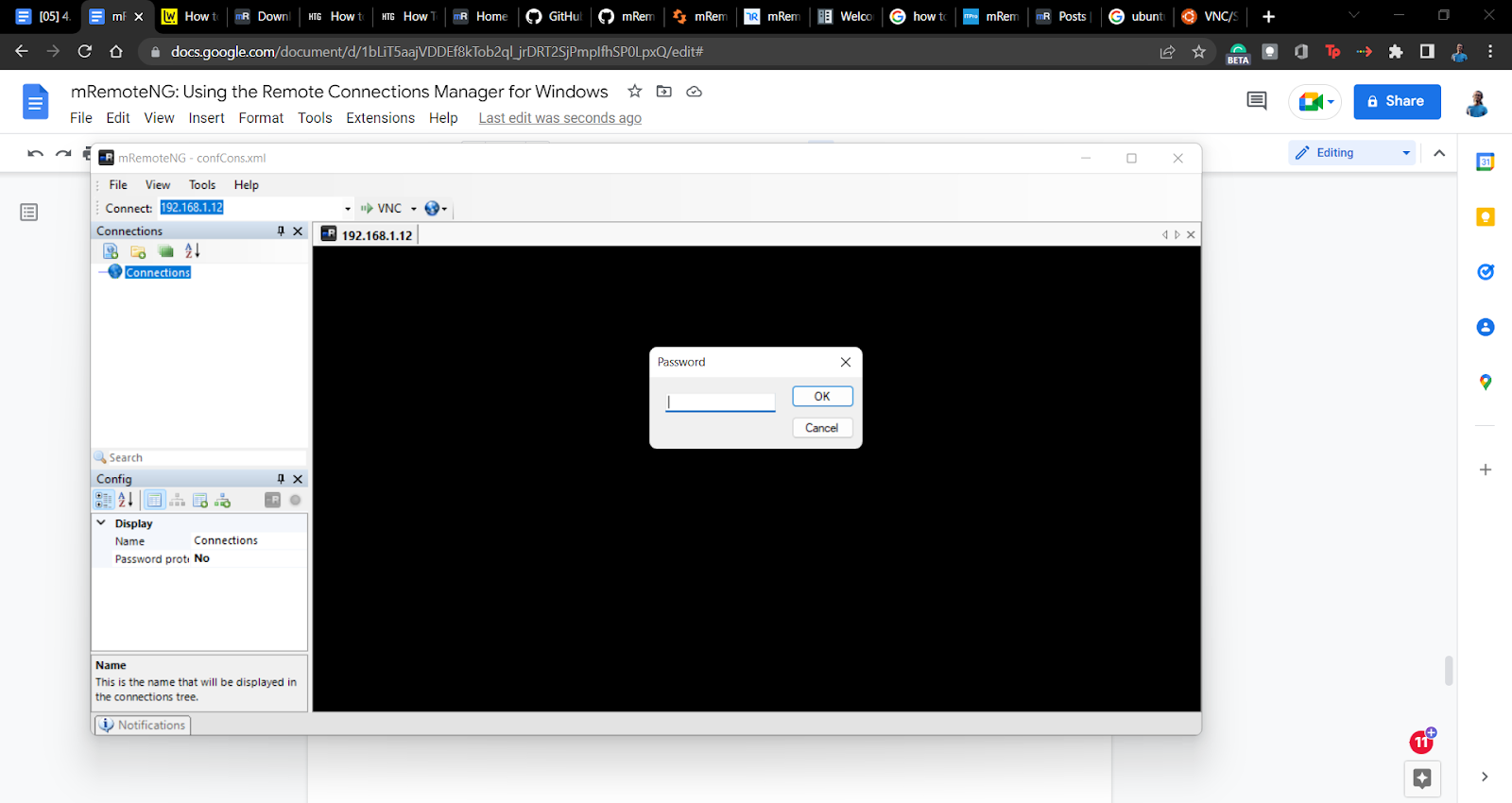
- Na próxima vez que quiser se conectar ao mesmo sistema, vá até a lista de conexões, escolha o sistema ao qual deseja se conectar, clique com o botão direito do mouse e selecione "Connect" (Conectar). Da mesma forma, você pode adicionar informações sobre outros sistemas também.
Alternativas ao mRemoteNG
Há muitas alternativas disponíveis para o mRemoteNG. Aqui estão duas das mais populares:
- N-Able Take Control - Essa solução comercial foi desenvolvida para que os funcionários da central de serviços acessem os sistemas dos clientes e ajudem a solucionar problemas rapidamente. Ela também vem com aplicativos para Android e iOS e promete conexões em menos de 8 segundos.
- Remote Desktop Manager - O Remote Desktop Manager é outra ferramenta com a qual você pode acessar vários sistemas on-line simultaneamente. A solução tem edições gratuitas e empresariais. A edição corporativa oferece um banco de dados e cofres compartilhados, autenticação de dois fatores e controle de acesso baseado em função. Você também obterá todos os outros recursos com a versão gratuita.
Principais conclusões
O mRemoteNG é uma ferramenta para gerenciar conexões remotas com outros sistemas de computador. É um ótimo aliado para administradores de sistemas, pois oferece suporte a vários tipos de conexões, como RDP, VNC e SSH.
A vantagem de usar esse tipo de ferramenta é que o processo de conexão remota a um sistema se torna semelhante ao de um fone de ouvido Bluetooth. Depois que seus dispositivos estiverem emparelhados, com apenas um clique você poderá solucionar problemas de sistemas, armazenar arquivos, programas ou aplicativos em um local central e muito mais!
Perguntas frequentes
O mRemoteNG é seguro?
Sim. A ferramenta tem a confiança de SysAdmins e profissionais de TI em todo o mundo.
Como ver a senha no mRemoteNG?
Para ver a senha, você precisa criar uma ferramenta. Vá para "Ferramentas" e selecione "Ferramentas externas". Nos campos fornecidos, adicione as seguintes informações:
- Nome de exibição (qualquer nome que você queira dar a essa ferramenta, por exemplo, "recuperar senha")
- Nome do arquivo (CMD)
- Argumentos (/k echo %password%)
Depois de adicionar a ferramenta, vá para a lista de conexões e clique com o botão direito do mouse na conexão para a qual você deseja saber a senha. Clique em ferramentas externas e, em seguida, no nome do dispositivo (recuperar a senha). Isso abrirá o prompt de comando, exibindo a senha.
O mRemoteNG é gratuito para uso comercial?
O mRemoteNG é uma solução gratuita e de código aberto para todos os serviços.