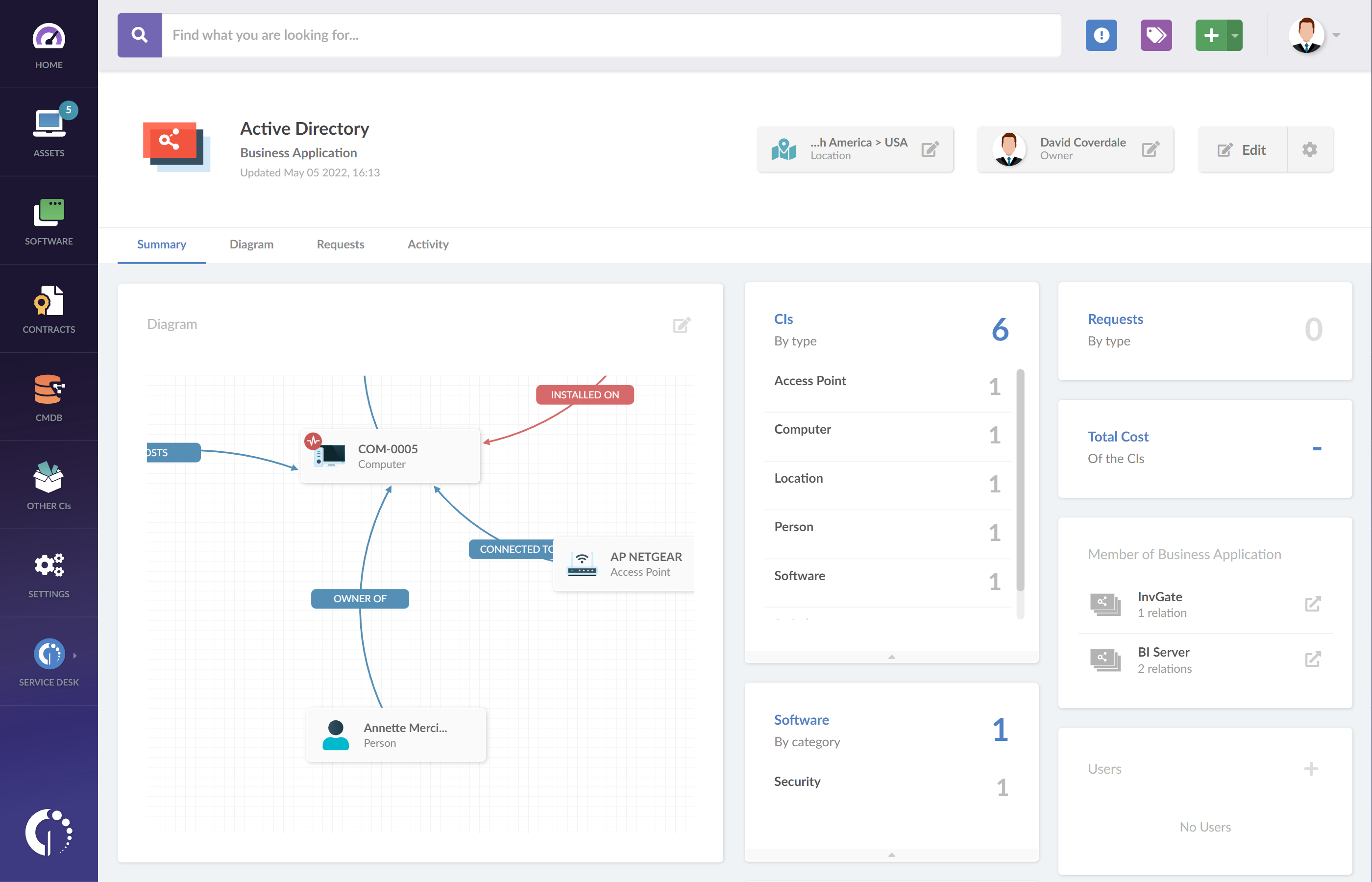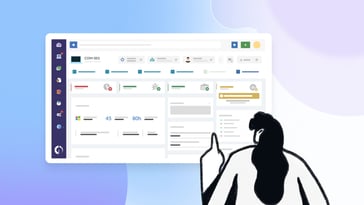Cada dispositivo em uma rede tem um endereço exclusivo chamado endereço IP, que ajuda a identificar o dispositivo e permite que outros dispositivos se comuniquem com ele.
"IP" significa Protocolo de Internet. A finalidade de um endereço IP é lidar com a conexão entre dispositivos que enviam e recebem informações em uma rede. Sem um IP, não há como estabelecer essa conexão.
Cada endereço IP é uma série de caracteres, como "192.168.1.1". Os resolvedores de DNS traduzem nomes de domínio legíveis por humanos em endereços IP. E, graças a isso, os usuários podem acessar sites sem memorizar essa complexa série de caracteres.
Cada pacote IP conterá o endereço IP do dispositivo ou domínio que está enviando o pacote e o endereço IP do destinatário pretendido.
- Por que pode ser útil localizar um dispositivo usando um endereço MAC
- Como localizar um dispositivo usando um endereço MAC
- Como localizar um dispositivo usando um endereço MAC no Windows
- Como localizar um dispositivo usando um endereço MAC no macOS
- Como localizar um dispositivo usando um endereço MAC com uma ferramenta de gerenciamento de ativos de TI

Por que pode ser útil localizar um dispositivo usando um endereço MAC
Vale a pena observar que os endereços IP podem ser mascarados por meio de redes públicas virtuais (VPNs). Além disso, seu computador pode não conseguir exibir seu IP por vários motivos e, como resultado, você pode receber o erro "No Valid IP Address" (Nenhum endereço IP válido).
Se você estiver em uma situação em que não consegue encontrar o endereço IP, pode recorrer ao endereço MAC do dispositivo. Isso ajudará a identificar o endereço IP correspondente.
Os dispositivos na camada de enlace de dados dependem dos endereços MAC para sua comunicação. Seus quadros encapsulam pacotes que contêm informações de endereço IP. Portanto, um dispositivo deve saber o endereço MAC de destino para se comunicar localmente por meio de Ethernet ou Wi-Fi.
O que é um endereço MAC?
Um endereçode controle de acessoà mídia (MAC) , também conhecido como endereço de controle de acesso à mídia, é o endereço físico de um dispositivo, que consiste em 48 bits, incorporado à placa de interface de rede (NIC). Uma NIC fornece a um dispositivo uma conexão dedicada e em tempo integral a uma rede. Ela implementa os circuitos da camada física necessários para a comunicação com um padrão de camada de enlace de dados, como Ethernet ou Wi-Fi.
Esses 48 bits são representados como um número hexadecimal de 12 dígitos ou um número binário de seis bytes separados por dois pontos. É assim que um endereço Mac é exibido:
2C:54:91:88:C9:E3
Os primeiros seis dígitos representam o fabricante. Eles são chamados de Identificador exclusivo da organização, enquanto os últimos seis dígitos representam o Controlador de interface de rede atribuído pelo fabricante.
Os dispositivos podem ter vários endereços MAC. Para cada interface de rede do dispositivo, há um endereço MAC exclusivo associado. Portanto, se seu computador tiver uma porta Ethernet e uma Wi-Fi, haverá dois endereços MAC na configuração do sistema.
Protocolo de resolução de endereços (ARP)
O Address Resolution Protocol, ou ARP, é um protocolo de comunicação usado para descobrir o endereço da camada de link, como um endereço MAC, associado a um determinado endereço da camada de Internet, normalmente um endereço IPv4, que é um número de 32 bits que identifica exclusivamente uma interface de rede em uma máquina.
Portanto, se você tiver o endereço MAC de um dispositivo, poderá encontrar o endereço IP relacionado a esse dispositivo usando o protocolo chamado ARP, que contém uma tabela que mapeia dinamicamente o endereço MAC com o endereço IP de cada dispositivo na rede.
Todos os hosts em uma rede são localizados por seu endereço IP, mas as NICs não têm endereços IP, têm endereços MAC. O ARP é o protocolo usado para associar o endereço IP a um endereço MAC.
"Quando um host deseja enviar um pacote para outro host, por exemplo, o endereço IP 10.5.5.1, em sua rede local (LAN), ele primeiro envia (transmite) um pacote ARP. O pacote ARP contém uma pergunta simples: Qual é o endereço MAC correspondente ao endereço IP 10.5.5.1? O host que foi configurado para usar o endereço IP responde com um pacote ARP contendo seu endereço MAC", conforme explicado neste blogspot da IBM.

Como localizar um dispositivo usando um endereço MAC
Conforme mencionado anteriormente, você pode usar o ARP para obter um IP de um endereço MAC conhecido. Veja a seguir como obter essas informações, passo a passo, no Windows e no macOS.
Como localizar um dispositivo usando um endereço MAC no Windows
- Abra o CMD (Prompt de Comando) escrevendo "cmd" no menu de pesquisa, que fica no canto esquerdo da tela, ao lado do ícone do Windows.
- Depois de escrever "cmd", pressione Enter.
- Uma caixa de diálogo preta será exibida:
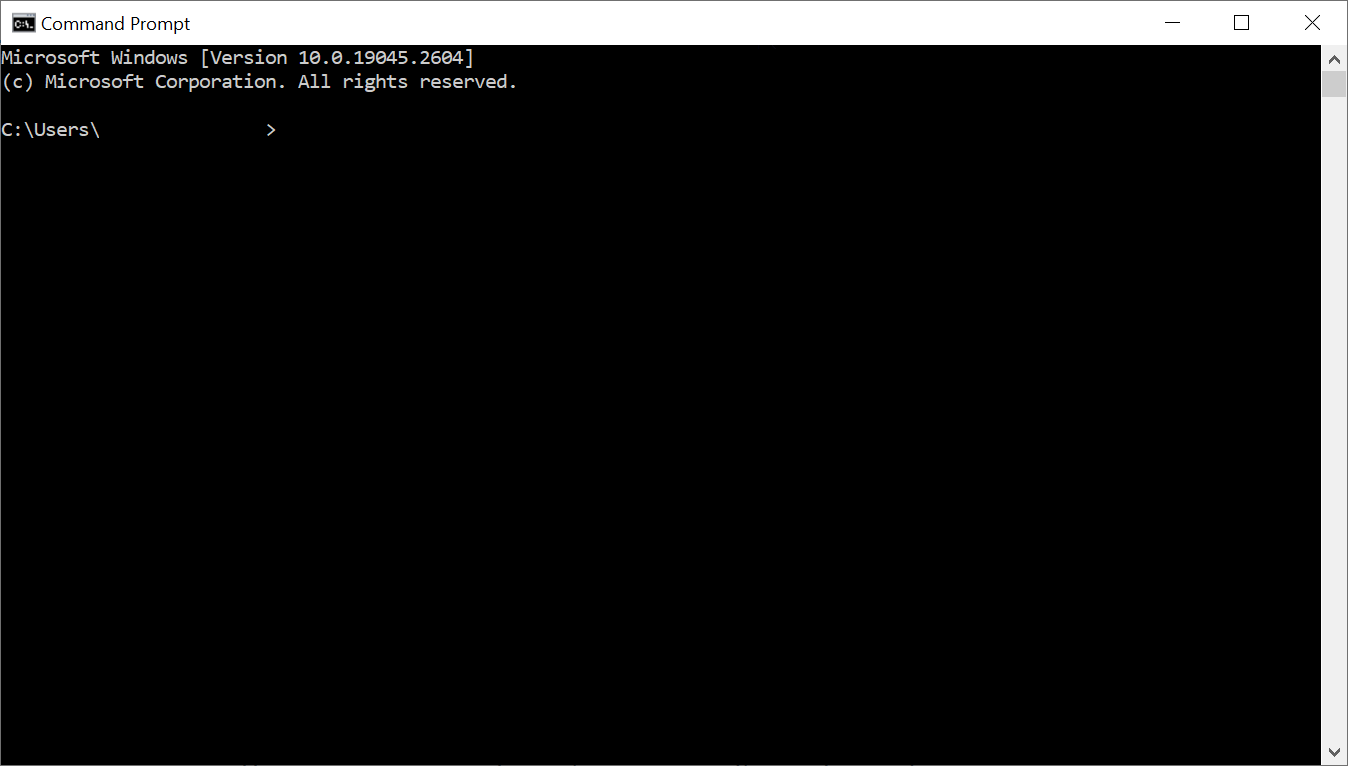
- Digite o comando "arp". Isso lhe fornecerá uma lista de opções a serem usadas.
- Em seguida, escreva "arp -a" e pressione Enter.
- Isso mostrará a tabela ARP e suas entradas com o ping de transmissão.
- Você verá uma lista com endereços IP, seus endereços físicos ou MACs correspondentes e o tipo de alocação que eles têm, ou seja, se são dinâmicos ou estáticos.
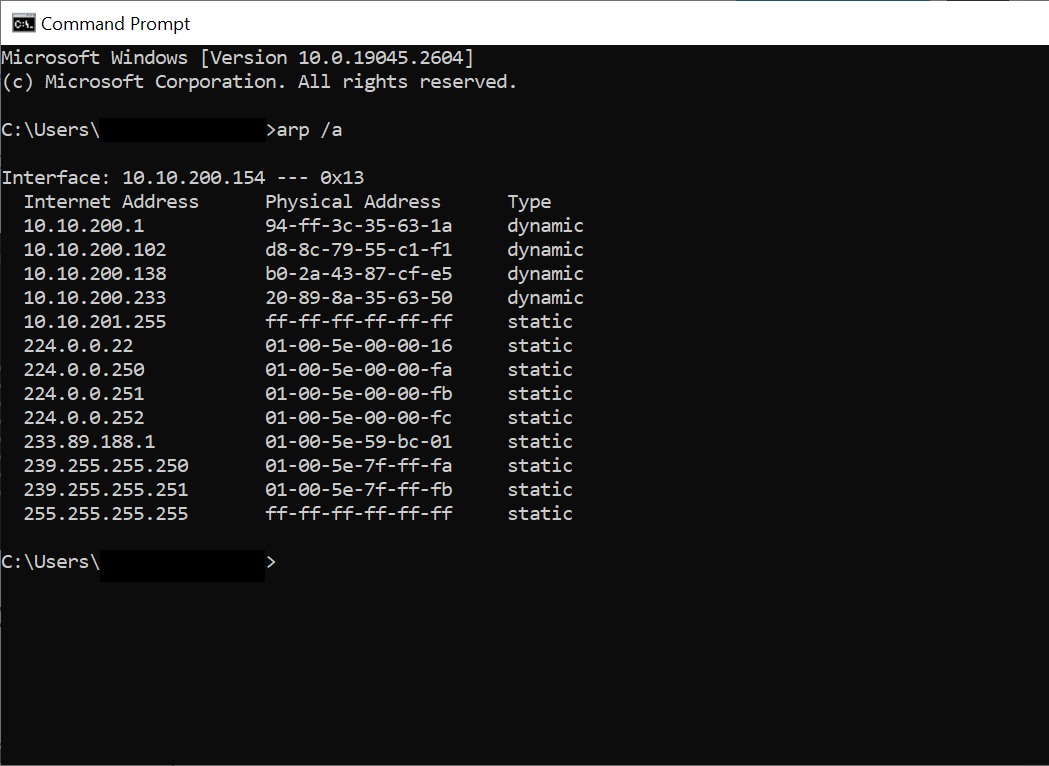
Como localizar um dispositivo usando um endereço MAC no macOS
- Abra o aplicativo Terminal.
- Em seguida, vá para Aplicativos > Utilitários > Terminal ou Launchpad > Outro > Terminal
- Digite o comando "arp -a" e você obterá uma lista com todas as entradas ARP na tabela ARP do seu computador.
- A lista mostrará uma linha com o endereço IP seguido pelo endereço MAC, a interface e o tipo de alocação, ou seja, se são dinâmicos ou estáticos.
Como localizar um dispositivo usando um endereço MAC no InvGate Asset Management
Por fim, você também pode usar o endereço MAC para localizar dispositivos no InvGate Asset Management. Como se trata de uma ferramenta que prioriza o agente, você poderá extrair todos os dados de software, hardware e localização dos seus dispositivos apenas instalando-a.![]()
Depois que o agente estiver instalado em seu equipamento, tudo o que você precisa fazer é clicar na barra de pesquisa e digitar "Default MAC Address.is:" seguido das informações do endereço MAC. Antes que você perceba, o InvGate Asset Management lhe fornecerá o perfil do ativo e sua geolocalização. Não acredita em nós? Experimente-o gratuitamente por 30 dias!
E a melhor parte é que, ao ter uma ferramenta ITAM ao seu lado, você também poderá:
- Ter um inventário completo de software e hardware, incluindo licenças de software instaladas (e seu uso) e detalhes de hardware, como armazenamento, RAM, GPU, CPU e status da placa-mãe.
- Acompanhar o status de integridade dos ativos e fazer manutenção preventiva.
- Mapeie os relacionamentos de seus ativos em um CMDB.
- Crie relatórios ITAM completos para compartilhar com as partes interessadas.
Como encontrar um IP com o DHCP
O Dynamic Host Configuration Protocol (DHCP) é um protocolo de rede usado para selecionar dispositivos de rede para se comunicarem em uma rede IP.
O servidor DHCP é o dispositivo encarregado de atribuir endereços IP em uma rede. O servidor geralmente é um roteador ou gateway e o cliente é o dispositivo em uso, como um computador.
Um cliente DHCP usa o protocolo DHCP para adquirir informações de configuração, como um endereço IP, uma rota padrão e um ou mais endereços de servidor DNS de um servidor DHCP.
Como encontrar o endereço IP do DHCP no Windows
- Para saber o endereço IP do servidor DHCP, você pode executar um ipconfig no Windows. Para fazer isso, escreva "cmd" no menu de pesquisa, que fica no canto esquerdo da tela, ao lado do ícone do Windows.
- Depois de escrever "cmd", pressione Enter e uma caixa de diálogo preta será exibida.
- Escreva "ipconfig" e pressione Enter.
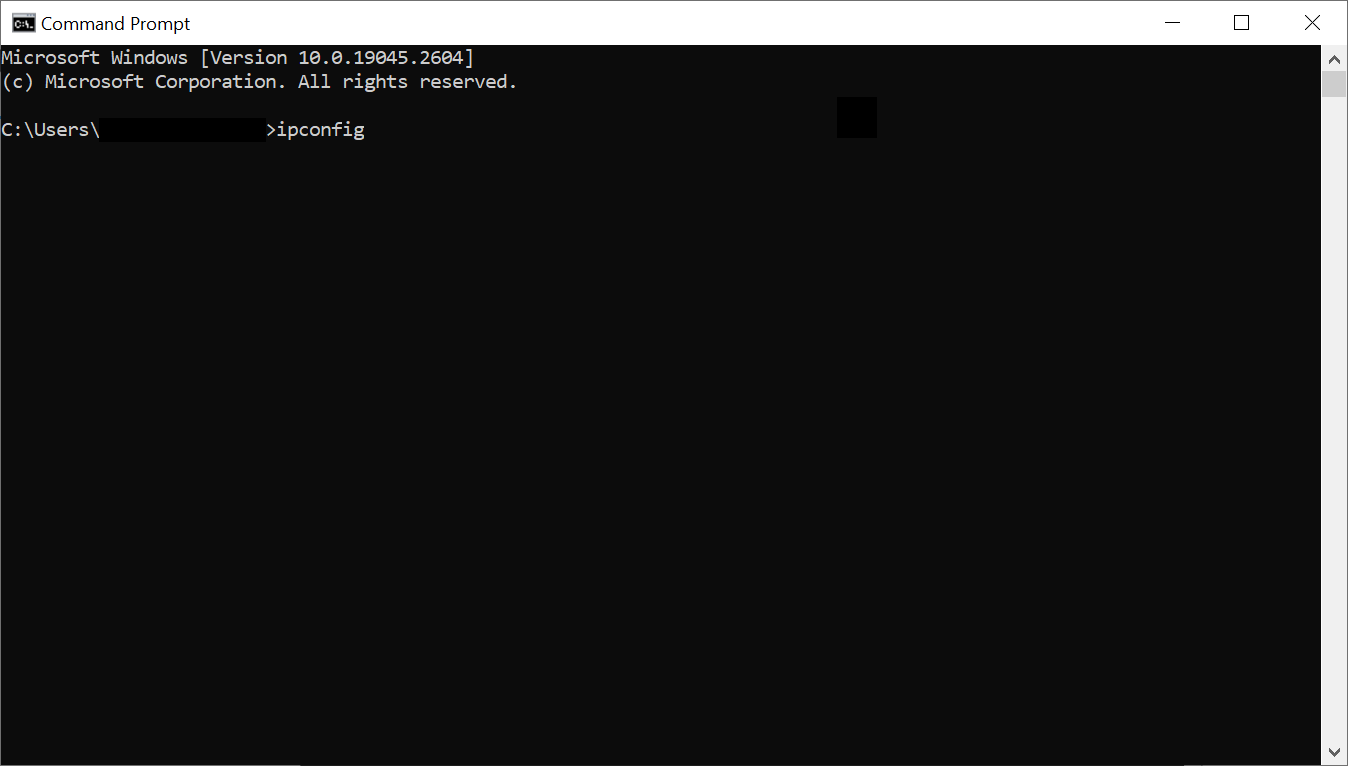
- Depois de pressionar Enter, você verá, entre outras coisas, o endereço IP que precisa escrever no navegador da Web. Depois de fazer isso, você chegará à página da Web do ISP. Digite a credencial para obter acesso ao seu usuário.
- Acesse DHCP > DHCP Clients List. Você verá uma lista que mostra os endereços MAC e os respectivos IPs atribuídos.
Como encontrar o endereço IP do DHCP no macOS
-
- Abra o Finder e vá para a barra de menus.
- Escolha a opção Aplicativos.
- Vá para a pasta Utilitários.
- Abra o Terminal, digite ifconfig ou ifconfig -a e pressione Return.
- Você verá os dados de configuração da rede, que incluem o endereço IPv4 e IPv6 e a máscara de sub-rede.
Copie seu endereço IP no navegador da Web e você chegará ao roteador. Escreva suas credenciais para acessar suas informações. Vá para DHCP > DHCP Clients List e você verá uma lista que mostra os endereços MAC e seus IPs atribuídos.
Use um sniffer para encontrar as informações
Se não conseguir encontrar o IP seguindo as etapas mencionadas anteriormente, você poderá recorrer a umsniffer, que é uma ferramenta que permite monitorar o tráfego da Internet em tempo real.
Um sniffer como o Nmap (que examina toda a rede) pode ser útil para encontrar o endereço MAC. Faça o download do Nmap no site oficial e siga as etapas necessárias para concluir o processo.
Abra o Nmap e use o comando "sudo nmap -sn (network IP)" para verificar as configurações de rede e você verá os endereços MAC.
Ferramentas para descoberta de endereço IP usando endereço MAC
Você pode recorrer a aplicativos de terceiros para encontrar o endereço IP associado a um endereço MAC. Aqui estão alguns exemplos:
- Angry IP Scanner: é um scanner de IP de código aberto que verifica endereços IP.
- Advanced IP Scanner: um scanner de IP gratuito e confiável que analisa a rede.
- PRTG Network Monitor: essa ferramenta pode verificar todos os aspectos do dispositivo, inclusive o endereço IP.
Perguntas frequentes
Qual é a diferença entre o endereço MAC com fio e o Wi-Fi?
O endereço MAC é um identificador de hardware que identifica exclusivamente cada dispositivo em uma rede. Se o dispositivo, por exemplo, um laptop, tiver uma conexão com fio (Ethernet) e sem fio (endereço Wi-Fi), haverá um endereço MAC com fio para a conexão com fio e um segundo MAC sem fio para a conexão sem fio.
Como posso ver o endereço MAC de um dispositivo?
Você precisa acessar as configurações do sistema seguindo estas etapas:
Windows
- Digite cmd na barra de pesquisa e pressione Enter.
- Digite ipconfig /all na janela do prompt de comando e pressione Enter.
- O endereço MAC sem fio será listado em Wireless LAN adapter Wi-Fi (adaptador de LAN sem fio) ao lado de Physical Address (endereço físico). O endereço MAC com fio será listado em Ethernet adapter Ethernet (adaptador Ethernet) ao lado de Physical Address (endereço físico).
Mac
- Abra o menu Apple.
- Clique em Configurações ou Preferências do Sistema > Rede.
- Selecione sua conexão de rede e selecione Configurações avançadas.
- Você encontrará o endereço MAC na guia hardware.
É possível encontrar um endereço IP a partir de um endereço MAC?
Sim. Para isso, você precisa abrir uma janela do prompt de comando e digitar o comando "arp -a". Dessa forma, você obterá todos os endereços IP que estão ativos em sua rede. Você obterá uma lista com o endereço físico, que é o endereço MAC, e o endereço IP correspondente.
Como posso encontrar as informações do sistema no Windows e no Mac?
No Windows:
1. digite "informações do sistema" na barra de pesquisa.
2. Clique em "System Information" (Informações do sistema) nos resultados da pesquisa.
3. Você pode encontrar a maioria dos detalhes de que precisa na primeira página, no nó System Summary (Resumo do sistema).
Mac
Para abrir as informações do sistema diretamente, mantenha pressionada a tecla Option e escolha "Apple menu" > "System Information".
Como posso ver e selecionar informações do console para encontrar endereços MAC?
Microsoft Xbox 360:
- Ligue o console sem nenhum disco na unidade.
- Vá para a área Sistema do Painel de Controle do Xbox e selecione "Configurações de Rede".
- Selecione "Edit Settings" (Editar configurações).
- Vá para "Configurações adicionais".
- Selecione "Advanced Settings" (Configurações avançadas)
- Observe o endereço MAC com fio na parte inferior esquerda da tela, por exemplo, 00 1F 12 3A 0B 06.
Sony PlayStation:
- Ligue o console sem nenhum disco na unidade.
- Quando o console estiver pronto, selecione "Settings" (Configurações).
- Selecione "System Settings" (Configurações do sistema).
- Selecione "System Information" (Informações do sistema).
- Anote o endereço MAC, por exemplo, 00 1F 12 3A 0B 06.
Nintendo Switch:
- Selecione "System Settings" (Configurações do sistema) no menu HOME.
- Role o menu para baixo e selecione "Internet".
- O endereço MAC do console Nintendo Switch será listado em "System MAC Address" (Endereço MAC do sistema).












.jpg?upsize=true&upscale=true&width=622&height=351&name=locate-a-device-using-mac-address2%20(1).jpg)