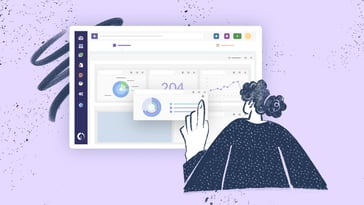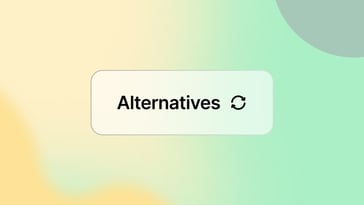Desde o seu lançamento, o Windows PowerShell ISE tornou-se uma das ferramentas de administração de sistemas obrigatórias para os profissionais de TI. Sua GUI robusta tem servido como um companheiro próximo do Windows PowerShell, permitindo que os usuários testem e depurem scripts para automação e gerenciamento de tarefas.
Esperamos que este artigo sirva como uma pequena introdução ao PowerShell ISE. Abordaremos o que é o PowerShell ISE e como você pode fazer o melhor uso dele.
Aprofunde-se para aprender os conceitos básicos do PowerShell ISE.
O que é o PowerShell ISE?
O PowerShell ISE é um aplicativo para execução, teste e depuração de scripts do PowerShell. O aplicativo faz parte do Windows Management Framework, um conjunto de ferramentas para gerenciar diferentes versões do Windows.
Além de executar scripts ou comandos, o PowerShell ISE inclui vários recursos para que os usuários escrevam scripts sem erros. A GUI oferece coloração de sintaxe para tornar o script mais legível e fácil de depurar. Ele também tem uma biblioteca completa de comandos que ajuda os desenvolvedores a reduzir os erros sem gastar mais tempo.
Alguns dos principais recursos do PowerShell ISE são:
- Execução seletiva: O PowerShell ISE permite que os usuários executem apenas uma parte específica do script; o restante é ignorado. Para usar isso, basta selecionar a parte do script e pressionar F5 (ou clicar no botão "Run Script").
- Edição de várias linhas: no PowerShell ISE, você não precisa compactar um script longo em uma única linha. Basta pressionar Shift + Enter e você terá uma linha em branco abaixo da linha atual. Você também pode editar várias linhas ao mesmo tempo. Basta pressionar Alt + Shift e usar as teclas de seta para selecionar todas as linhas que deseja editar.
- Ajuda sensível ao contexto: se você quiser mais ajuda com um comando específico, basta digitar o cmdlet e pressionar F1.
- Terminação de tabulação: Quando você está digitando comandos, o PowerShell ISE sugere automaticamente os que você pode precisar, assim como outros IDEs. Você também pode simplesmente digitar as primeiras letras do seu comando e pressionar a tecla Tab, e o ISE preencherá automaticamente o restante.
A Microsoft não oferece suporte ao PowerShell ISE para o PowerShell v6 e posteriores, e recomenda o Visual Studio Code com a extensão do PowerShell.
PowerShell ISE vs. PowerShell: Qual é a diferença?
A principal diferença é que o PowerShell é uma interface de linha de comando, enquanto o PowerShell ISE oferece uma interface gráfica de usuário e é mais amigável para iniciantes.
O PowerShell serve para executar comandos diretamente, enquanto o PowerShell ISE serve mais para testar e depurar scripts. E, como tal, o último tem recursos como edição de várias linhas, ajuda específica de contexto e execução seletiva, que estão ausentes no PowerShell.
Outra diferença é que, se você quiser fazer alguma alteração no PowerShell ISE, basta acessar o menu Editar, onde é possível pesquisar linhas ou comandos específicos e fazer as alterações. Com o PowerShell, o usuário precisa examinar manualmente todo o script até encontrar o que está procurando.
Como você pode ver na captura de tela acima, no PowerShell ISE, você também obtém uma lista de comandos que pode simplesmente adicionar ao seu script, o que pode ajudá-lo a economizar tempo e reduzir erros. Mas, no PowerShell, você precisa digitar seus comandos manualmente.
Outra diferença é que o PowerShell agora é de código aberto e também está disponível para macOS e Linux. O PowerShell ISE está disponível apenas para Windows.
Como instalar o PowerShell ISE?
O PowerShell ISE é um componente de envio do Windows e, portanto, vem pré-instalado no Windows. Para ver se você o tem em seu sistema, procure-o na barra de pesquisa.
Se você não o tiver em seu sistema, a maneira mais fácil de instalá-lo será por meio do Prompt de Comando. Para isso, execute o prompt de comando com privilégios de administrador.
Vá para Search - Command Prompt - clique com o botão direito do mouse - Run as administrator. Em seguida, digite o seguinte comando:
DISM /Online /Add-Capability /CapabilityName:Microsoft.Windows.PowerShell.ISE~~~~0.0.1.0
A instalação pode demorar um pouco, mas logo você será recebido com a tela abaixo, indicando que o PowerShell ISE foi instalado com êxito.
Para abrir a ferramenta, vá até a barra de pesquisa e procure-a.
Exemplos de script do PowerShell ISE
Você verá apenas o painel do console quando abrir o PowerShell ISE pela primeira vez. Ele consiste em uma seção azul e a caixa de diálogo Command Add-on no lado direito.
Você pode inserir seus comandos diretamente no painel do console - ele funciona mais ou menos como o PowerShell.
Se quiser criar scripts, vá para "Arquivo" e clique em "Novo". Um painel de scripts aparecerá acima do painel do console. Você pode inserir seus comandos aqui. Para executá-los, clique no ícone "Run Script" no menu principal.
A saída aparecerá no painel do console.
Aqui estão alguns exemplos de scripts que você pode experimentar.
Exemplo de script 1: informações sobre seu sistema
Use este comando para obter as configurações da área de trabalho:
Get-CimInstance -ClassName Win32_Desktop
O resultado tem a seguinte aparência:
Exemplo de script 2: Informações sobre o BIOS
O comando é o seguinte:
Get-CimInstance -ClassName Win32_BIOS
O resultado é o seguinte:
Exemplo de script 3: Informações sobre o processador em seu sistema
O comando é o seguinte:
Get-CimInstance -ClassName Win32_Processor
A saída tem a seguinte aparência:
Exemplo de script 4: Gerenciar processos
Se você quiser ver todos os processos em execução em seu sistema, tente este comando:
get-process
Com esse comando, você obterá uma lista enorme de processos. Você pode obter os detalhes de uma função específica inserindo uma ID de processo ou um nome de processo como parâmetro. Por exemplo, no exemplo abaixo, a ID do processo é 3948:
Get-process -id 3948
O resultado tem a seguinte aparência:
No exemplo a seguir, o usuário pode ter uma visão geral de como o sistema pode ser usado.
No exemplo abaixo, o nome do processo é YourPhone:
Get-Process -name YourPhone
O resultado é este:
Use o mesmo comando com vários nomes simultaneamente.
Esse comando pode obter detalhes de processos em execução em outros sistemas remotos. Por exemplo, o comando abaixo obtém os pontos do processo YourPhone em execução no host local, bem como no servidor01 e no servidor 02.
Get-Process -Name YourPhone -ComputerName localhost, Server01, Server02
Pare os processos também quando você precisar:
Stop-process -Name PowerShell_ise
Digite o comando acima e você verá que o PowerShell ISE em seu sistema será encerrado.
Exemplo de script 5: Scripts usados para rede
Use este comando para obter os detalhes de configuração do adaptador de rede em seu sistema:
Get-CimInstance -Class Win32_NetworkAdapterConfiguration -Filter IPEnabled=$true
O resultado tem a seguinte aparência:
Você também pode usar o PowerShell ISE para fazer ping em um computador remoto. Por exemplo, o comando abaixo faz ping em 157.240.23.35:
Get-CimInstance -Class Win32_PingStatus -Filert "Address='157.240.23.35'"
Alternativas ao PowerShell ISE
Código do Visual Studio
O Visual Studio Code ou VS Code é uma alternativa popular ao PowerShell ISE da Microsoft e está disponível para Linux, macOS e Windows. Você pode usar a extensão do PowerShell com o código VS para editar scripts do PowerShell. Você também pode experimentar o modo ISE para replicar a experiência do PowerShell no VS Code.
Sapien PowerShell Studio 2020
O Sapien PowerShell Studio 2020 é uma ferramenta de script de GUI para o PowerShell e vem com praticamente todos os recursos do PowerShell ISE e muito mais. O dispositivo vem com um conjunto de modelos e controles pré-conectados, o que elimina em grande parte a criação manual de scripts.
PowerShell Plus
O PowerShell Plus é um IDE completo para scripts do PowerShell. Ele vem pré-carregado com scripts do PowerShell para tarefas cotidianas e tem uma comunidade vibrante da qual você pode obter ainda mais ajuda.
Notepad ++
O Notepad ++ é um editor de código-fonte aberto para o Microsoft Windows e é uma alternativa popular para o PowerShell ISE. Além do PowerShell, o Notepad ++ suporta mais de 70 idiomas e tem uma comunidade de usuários ativa que se desenvolve caso você tenha alguma dúvida.
Principais conclusões
O PowerShell ISE é uma ferramenta usada para executar, testar e depurar scripts do PowerShell. Ao abrir o PowerShell ISE, você será recebido com um painel de console. Você pode abrir um painel de script abrindo um novo arquivo. Você pode começar a criar scripts nesse painel. Para executar o script, clique no botão "Run Script" na barra de menus. A saída será mostrada no painel do console.
Para usar o recurso de preenchimento automático, digite as primeiras letras do comando e pressione o botão de tabulação até obter o comando de que precisa. Você também pode editar várias linhas do seu script usando Shift + Alt e as teclas de seta para selecionar os elementos.
Há muitas alternativas disponíveis para o PowerShell ISE. Algumas delas são:
- Código do Visual Studio
- Sapien PowerShell Studio 2020
- PowerShell Plus
- Notepad ++
Por fim, não se esqueça de conferir outras ferramentas importantes do SysAdmin para completar sua pilha!
Perguntas frequentes
Como abrir o PowerShell ISE?
A maneira mais simples é procurá-lo na barra de pesquisa. Basta digitar PowerShell ISE e clicar no ícone.
Você também pode abri-lo por meio do Prompt de Comando, digitando o comando:
powershell_ise.exe
Como depurar no PowerShell ISE?
Para depurar, você pode usar diferentes pontos de interrupção que impedem a continuação do script. Os usuários podem acionar pontos de interrupção em uma determinada linha do script quando uma variável obtém um valor específico ou um comando que está prestes a ser executado.
Ao acessar o menu Debug, você pode usar Display Call Stack para mostrar o local no script que está sendo executado.
O que é a linha de comando do PowerShell ISE?
O painel do console no PowerShell ISE funciona exatamente como a linha de comando do Windows PowerShell. Digite o script, pressione Enter e ele executará os comandos.