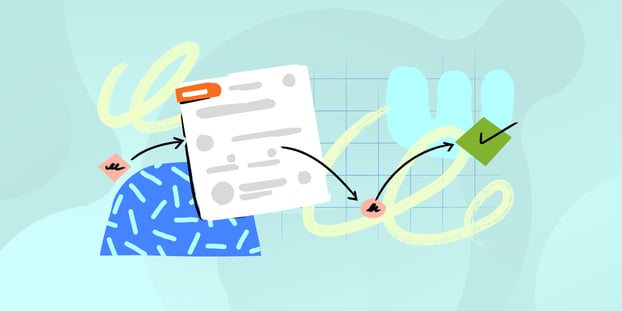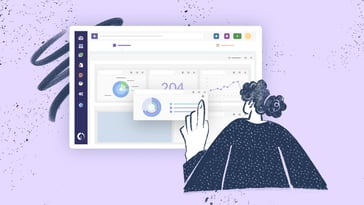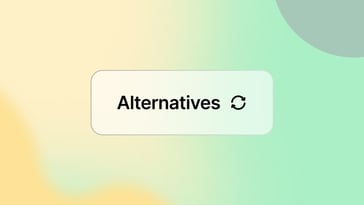Você está se perguntando como usar o FileZilla, o popular cliente FTP, para suas necessidades de transferência de arquivos? Não precisa mais procurar! O FileZilla é um software poderoso e versátil que simplifica o processo de transferência de arquivos e fornece uma solução confiável para gerenciar seus arquivos.
Seja você um desenvolvedor da Web, proprietário de site ou usuário casual, o FileZilla pode tornar o processo de transferência de arquivos mais eficiente e gerenciável. Neste artigo, mostraremos como usar o FileZilla, incluindo o que ele é, para que serve, como usá-lo e como instalá-lo em vários sistemas operacionais. Então, vamos começar e explorar como usar o FileZilla!
Análise da ferramenta: Prós e contras do uso do FileZilla
Quando se trata de usar um cliente FTP, o FileZilla é uma das opções mais populares que existem. Mas, como qualquer ferramenta, o FileZilla tem seus prós e contras.
Uma das vantagens mais significativas do FileZilla é sua interface de usuário. O software é intuitivo e fácil de usar, mesmo para iniciantes. Ele oferece uma maneira simples de gerenciar seus arquivos e pastas, com a funcionalidade de arrastar e soltar, comparação de arquivos e a capacidade de retomar transferências interrompidas.
Outra vantagem de usar o FileZilla é sua interface de usuário.
Outra vantagem de usar o FileZilla é sua velocidade. Ele é rápido, confiável e pode transferir arquivos de forma rápida e eficiente. Ele também oferece suporte a vários protocolos de transferência de arquivos, incluindo FTP, SFTP e FTPS.
No entanto, há alguns contras a serem considerados. Por exemplo, o FileZilla teve problemas de segurança no passado, e alguns usuários relataram a distribuição de malware por meio do software. Embora as versões mais recentes tenham resolvido esses problemas, ainda é importante ter cautela e fazer o download do software de uma fonte confiável.
Outra desvantagem em potencial é que a interface pode ser muito complicada para alguns usuários, especialmente aqueles que precisam se familiarizar mais com os clientes FTP. Além disso, as configurações e opções avançadas podem confundir ou intimidar os novos usuários.
No geral, o Filep>Obterá um bom desempenho.
De modo geral, o FileZilla é um cliente FTP popular e confiável que oferece uma maneira fácil de gerenciar seus arquivos e pastas, com uma variedade de recursos e opções. Mas, como qualquer ferramenta, é importante pesar os prós e os contras e garantir que ele atenda corretamente às suas necessidades.
O que é o FileZilla e para que ele é usado?
O FileZilla é um cliente FTP gratuito e de código aberto que permite aos usuários transferir arquivos de e para um servidor FTP. FTP significa Protocolo de Transferência de Arquivos e é um protocolo de rede padrão usado para transferir arquivos de um host para outro em uma rede baseada em TCP, como a Internet.
O FileZilla pode ser usado para diversas finalidades, como gerenciar arquivos de sites, fazer upload e download de arquivos grandes, fazer backup de dados e transferir arquivos entre servidores locais e remotos. É útil para desenvolvedores da Web e administradores de sites que precisam gerenciar e transferir arquivos de sites para um servidor de hospedagem.
Com o FileZilla, você pode se conectar a vários servidores FTP, salvar credenciais de login e gerenciar arquivos e pastas usando uma interface gráfica de usuário intuitiva. Você pode transferir arquivos facilmente, e o software suporta vários modos de transferência, incluindo o modo ativo e passivo, para garantir a melhor velocidade e confiabilidade de transferência.
O FileZilla também oferece uma série de recursos avançados, como edição remota de arquivos, pesquisa e filtragem e configurações personalizáveis de transferência de arquivos. Esses recursos o tornam uma ferramenta versátil que pode lidar com uma série de tarefas de transferência de arquivos, desde pequenos uploads de arquivos até grandes backups.
Como usar o FileZilla
O uso do FileZilla é relativamente simples, especialmente se você tiver experiência com clientes FTP. Aqui estão as etapas básicas para usar o FileZilla:
- Baixe e instale o FileZilla em seu computador.
- Inicie o software e navegue até o menu "File" (Arquivo).
- Clique em "Site Manager" para adicionar um novo servidor FTP.
- Digite os detalhes do servidor, como o nome do host, o número da porta, o nome de usuário e a senha.
- Clique em "Connect" (Conectar) para estabelecer uma conexão com o servidor.
- Uma vez conectado, você pode navegar no servidor remoto e no seu diretório local usando a interface gráfica do usuário.
- Para transferir arquivos, basta arrastar e soltar os arquivos entre os dois painéis. Você também pode clicar com o botão direito do mouse nos arquivos para fazer upload ou download e gerenciar a fila de transferência usando o menu de transferência.
Além dessas etapas básicas, há alguns recursos e configurações adicionais que você pode definir para otimizar o uso do FileZilla. Por exemplo, você pode personalizar as configurações de transferência de arquivos para atender às suas necessidades específicas, como definir limites de velocidade de transferência ou ativar transferências em modo passivo para ajudá-lo a contornar firewalls.
O FileZilla também oferece um recurso de transferência de arquivos que pode ser usado para a transferência de arquivos.
O FileZilla também oferece vários outros recursos avançados que você pode usar para otimizar suas transferências de arquivos. Por exemplo, usando o editor de arquivos integrado, você pode editar arquivos remotos diretamente no software. Você também pode filtrar e pesquisar arquivos no servidor e salvar filtros de pesquisa personalizados para uso futuro.
Outro recurso valioso do FileZilla é a capacidade de gerenciar filas de transferência. Isso é útil quando você precisa transferir vários arquivos de uma só vez, pois permite enfileirar os arquivos e movê-los em uma ordem específica. É possível pausar, retomar ou cancelar transferências a qualquer momento e visualizar registros de transferência detalhados para monitorar o progresso da transferência de arquivos.
De modo geral, o FileZilla é uma ferramenta poderosa e versátil que pode ser usada para transferir arquivos entre servidores locais e remotos com facilidade. Você pode aproveitar ao máximo esse cliente FTP gratuito e de código aberto seguindo as etapas básicas descritas acima e experimentando alguns dos recursos mais avançados.
Como instalar o FileZilla no Windows
Para instalar o FileZilla no Windows, siga estas etapas:
- Vá para o site oficial do FileZilla e clique no botão "Download FileZilla Client".
- Selecione a versão apropriada do software para o seu sistema operacional Windows (32 bits ou 64 bits).
- Clique no botão "Download Now" para iniciar o download.
- Após a conclusão do download, clique duas vezes no arquivo baixado para iniciar o instalador do FileZilla.
- Siga as instruções de instalação para instalar o FileZilla em seu computador.
- Após a conclusão da instalação, você pode iniciar o FileZilla no menu Iniciar ou clicando duas vezes no atalho da área de trabalho.
É isso aí! Agora você deve ter o FileZilla instalado e pronto para ser usado em seu computador Windows.
Como instalar o FileZilla no Ubuntu
Para instalar o FileZilla no Ubuntu, siga estas etapas:
- Abra uma janela de terminal em seu computador Ubuntu.
- Digite o seguinte comando para atualizar a lista de pacotes:
sudo apt-get update - Após a conclusão da atualização, digite o seguinte comando para instalar o FileZilla:
sudo apt-get install filezilla - Digite "Y" e pressione Enter para confirmar a instalação.
- Aguarde a conclusão da instalação e, em seguida, inicie o FileZilla no menu Aplicativos.
Ótimo! Você instalou o FileZilla com sucesso em seu computador Ubuntu e agora ele está pronto para ser usado.
Como instalar o FileZilla no Mac
Para instalar o FileZilla em um Mac, siga estas etapas:
- Vá para o site oficial do FileZilla e clique no botão "Download FileZilla Client".
- Selecione a versão apropriada do software para o seu sistema operacional Mac.
- Após a conclusão do download, abra o arquivo baixado.
- Arraste o ícone do FileZilla para a pasta Aplicativos para instalá-lo.
- Após a conclusão da instalação, você pode iniciar o FileZilla na pasta Aplicativos.
Excelente! Você está pronto para usar o FileZilla em seu computador Mac.
Como fazer upload e download de arquivos usando o FileZilla FTP Client
O FileZilla oferece uma maneira direta de fazer upload e download de arquivos de e para servidores remotos. Aqui está um guia passo a passo sobre como usar o FileZilla para transferir arquivos:
Upload de arquivos
- Abra o FileZilla em seu computador.
- Conecte-se ao servidor remoto digitando o endereço, o nome de usuário e a senha do servidor na barra "Quickconnect" na parte superior da interface. Como alternativa, você pode criar um novo perfil de servidor acessando File > Site Manager.
- Uma vez conectado, navegue até o diretório local em seu computador onde os arquivos que deseja carregar estão armazenados.
- Navegue até o diretório remoto no servidor para onde deseja fazer o upload dos arquivos.
- Arraste os arquivos que deseja carregar do diretório local para o diretório remoto no servidor. Como alternativa, você pode clicar com o botão direito do mouse no arquivo e selecionar "Upload" no menu de contexto.
- A fila de transferência exibirá o progresso da transferência de arquivos. Você pode gerenciar a fila pausando, retomando ou cancelando transferências.
Baixando arquivos
- Abra o FileZilla em seu computador.
- Conecte-se ao servidor remoto digitando o endereço, o nome de usuário e a senha do servidor na barra "Quickconnect" na parte superior da interface. Como alternativa, você pode criar um novo perfil de servidor acessando File > Site Manager.
- Uma vez conectado, navegue até o diretório remoto no servidor onde os arquivos que você deseja baixar estão armazenados.
- Navegue até o diretório local em seu computador onde deseja fazer o download dos arquivos.
- Arraste os arquivos que deseja baixar do diretório remoto para o diretório local em seu computador. Como alternativa, você pode clicar com o botão direito do mouse no arquivo e selecionar "Download" no menu de contexto.
- A fila de transferência exibirá o andamento da transferência de arquivos. Você pode gerenciar a fila pausando, retomando ou cancelando transferências.
Opções de transferência de arquivos
Você pode configurar várias opções de transferência de arquivos para otimizar o processo de transferência. Por exemplo, você pode ajustar os limites de velocidade de transferência, ativar ou desativar o modo passivo e definir outras configurações de rede. Para fazer isso, vá para Edit > Settings > Transfers na interface do FileZilla.
Gerenciando filas de transferência
Se precisar transferir vários arquivos de uma vez, você pode gerenciar a fila de transferência para priorizar e agendar transferências. Para fazer isso, vá para Transfer > Queue na interface do FileZilla.
Solução de problemas comuns
Se você encontrar problemas com transferências de arquivos, poderá solucioná-los analisando os registros de transferência ou verificando as configurações do servidor. Por exemplo, se não conseguir se conectar ao servidor, verifique suas credenciais de login ou a conexão de rede. Se a velocidade de transferência estiver lenta, ajuste as configurações de transferência ou considere a possibilidade de atualizar a conexão de rede. O FileZilla também fornece documentação detalhada e um fórum da comunidade que pode ajudá-lo a solucionar problemas comuns.
Conclusão
O FileZilla é uma ferramenta essencial para quem precisa transferir arquivos entre o computador local e servidores remotos. Com sua interface amigável e recursos avançados, o FileZilla simplifica o processo de transferência de arquivos e facilita o gerenciamento de seus arquivos.
Seguir este guia permite que você aproveite ao máximo o FileZilla e simplifique seu processo de transferência de arquivos.